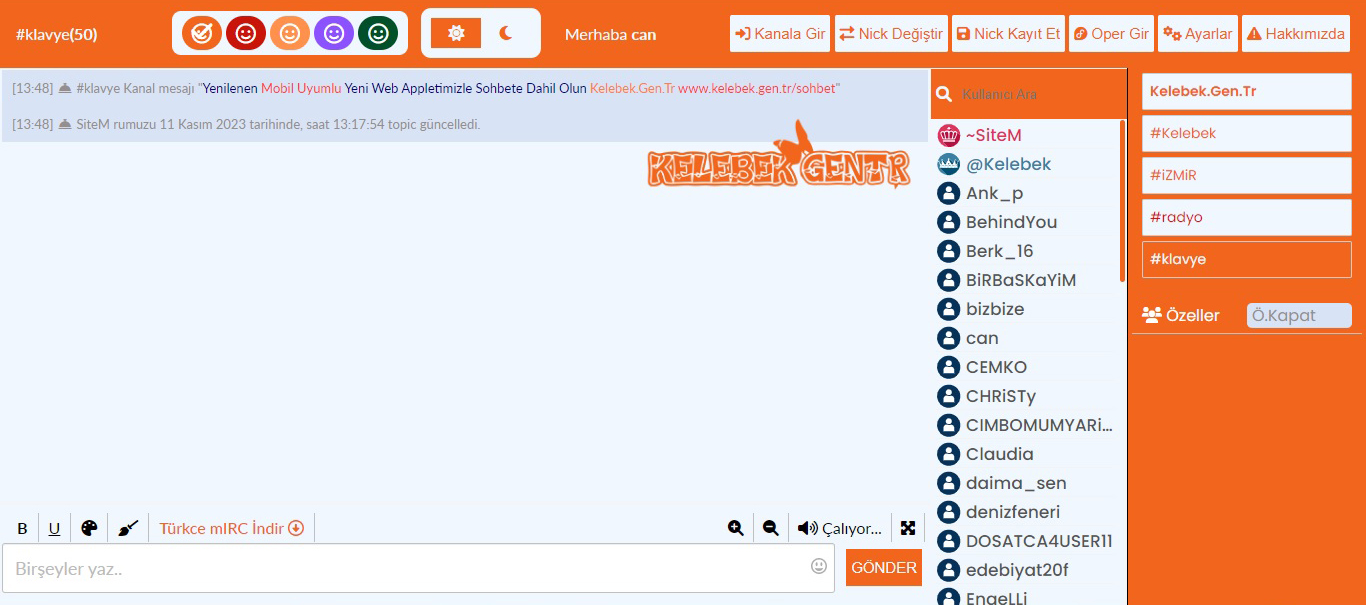Daha Hızlı Windows Açılışı ve Kapanışı
1-MSDOS.SYS dosyasının doğru olarak ayarlanması
Problem:
Standart konfigürasyonda Windows, ihtiyaç duymadığınız sürücüleri ve programları da yükler, bunlar sadece boot işlemini yavaşlatır ve belleği gereksiz yere işgal ederler.
Çözüm:
Boot sırasında DOS bölümünün yönetiminden C: sürücüsündeki gizli MSDOS.SYS dosyası sorumludur.Dosyayı görünür yapmak için Explorer’da Görünüm (Araçlar)/Klasör Seçenekleri/Görünüm menüsüyle “Gizli dosya ve klasörler” menüsünde “Tüm dosyalan göster (Gizli dosya ve klasörleri göster)” seçeneğini işaretleyin ve Tamam ile onaylayın. Dosyayı düzenlemeden önce dosyanın yazma korumasını kaldırmanız gerekiyor. Bunun için sağ fare tuşu ile dosyaya tıklayın ve Özellikler’i seçtikten sonra Salt okunur seçeneğini iptal edin ve Tamam ile pencereden çıkın. Dosya üzerinde değişiklik yapmak için şimdi MSDOS.SYS üzerine çift tıklayın.Windows şimdi size dosyanın hangi programla açılacağını soracaktır. Bunun için en iyisi Notepad’i (Not Defteri) seçin. MSDOS.SYS normal bir metin dosyasıdır, boot işlemini hızlandırmak için [Options] bölümüne şu satırları girin: Logo=0 Böylece açılışta Windows logolarının gösterilmemesini sağlamış olursunuz. DblSpace=0 komutu Doublespace sürücüsünün yüklenmesini engeller. Bu seçeneği sadece sıkıştırılmış bir Doublespace sürücünüz yoksa kullanın. DrvSpace=0 sıkıştırılmış Drivespace sürücüleri için sürücünün yüklenmesini engeller.Eğer bir SCSI sürücüsüne sahip değilseniz ayrıca double buffer ayarını da iptal edebilirsiniz. Bunun için şu satırı ekleyin: DoubleBuffer=0
2-AUTOEXEC.BAT ve CONFIG.SYS optimizasyonu
Problem:
Windows 95 ve 98 DOS açılış dosyaları AUTOEXEC.BAT ve CONFIG.SYS üzerinden ihtiyaç duymadığınız real mode (gerçek kip) sürücülerini yüklüyor.
Çözüm:
Sağ fare tuşu ile dosyanın üzerine tıklayıp Düzenle komutunu çalıştırarak metin editöründe dosyanın açılmasını sağlayın… “mode” komutunun bulunduğu her iki satırın başına “rem” ifadesini ekleyip sistem açılışında dikkate alınmamalarını sağlayın. Sadece Windows altında çalışıyorsanız ve DOS komut istemine geçmiyorsanız Türkçe klavye sürücüsü “keyb tr”yi de iptal edebilirsiniz. Zira Windows altında buna ihtiyaç duyulmaz, işletim sisteminin kendi klavye sürücüleri vardır. Daha sonra CONFIG.SYS’ye çift tıklayın ve Notepad ile bu dosyayı düzenleyin, “display.sys” ve “country.sys” ile başlayan satırların önüne yine “rem” ifadesini ekleyip bunları iptal edin.
3-Soundblaster Live’da SB16 emülasyonu iptali
Problem:
Yaygın olarak kullanılan bir ses kartı olan SoundBlaster Live AUTOEXEC.BAT dosyasına, eski DOS oyunlarında da çalışabilmesi için kartın Soundblaster 16 gibi kullanılabilmesini sağlayan bir emülasyon sürücüsü kurar.Ancak bu sürücünün yüklenmesi biraz uzun sürebilir, eski DOS oyunları ile işiniz yoksa bu sürücüyü iptal etmek isteyebilirsiniz, ama bu sanıldığı kadar kolay değildir.
Çözüm:
Bu emülasyona sadece komut isteminden DOS oyunlarını çalıştırıyorsanız ihtiyaç duyarsınız, diğer durumlarda Windows sürücüsü devreye girer. SBEINIT.COM dosyasının çalıştırılmasını sağlayan satırı AUTOEXEC.BAT dosyasından silseniz veya başına REM ifadesini ekleseniz bile bir sonraki Windows açılışında Soundblaster sürücüsü bu satırları otomatik olarak tekrar ekler.Bu durumda SBEINIT.COM dosyasının adını mesela SBEINIT.BAK olarak değiştirmek işe yarayabilir.Bu durumda bir sonraki açılışta sözkonusu dosyanın bulunamadığına dair bir hata mesajı çıkar, yani program yüklenmez. İkinci olasılık ise daha iyi bir çözüm: Denetim Masası’nda Sistem ile Aygıt Yöneticisi’ine ve ardından “Creative Miscellaneous Devices” bölümüne girin.”Creative SB16 Emulation”u işaretleyip Özellikler düğmesine tıklayın.Genel kartında “Bu donanım profilinde devreden çıkar” seçeneğini işaretleyin ve Tamam düğmesine tıklayın. Aygıt Yöneticisi şimdi emülasyonu kırmızı bir çarpı ile işaretleyecektir.Bu ayarı da Tamam ile onaylayın. Emülasyonu iptal ettiyseniz Blaster değişkeni SET BLASTER’ı AUTOEXEC.BAT dosyasından başına “rem” ifadesini koyarak iptal edebilirsiniz.Bu değişken sadece DOS için gereklidir,Windows ses kartının kaynaklarını bundan bağımsız olarak yönetir.
4-Programların otomatik açılışlarını iptal etmek
Problem:
Çoğu program standart olarak kendini Başlangıç dizinine kaydeder, yani Windows açılışta bunları otomatik olarak yükler.Ancak kullanıcıların istemediği bazı programlar da açılışta çoğunlukla otomatik olarak yüklenir,bunlar sadece boş yere bellek alanı tüketmezler,aynı zamanda Windows açılışını geciktirirler.Bu araçlara daha çabuk ulaşabilmenin faydası ise genelde azdır.
Çözüm:
Windows 9x maalesef programların otomatik olarak açılması için üç seçenek (yer) birden sunuyor:16 bitlik uygulamalar WIN.INI dosyası üzerinden çalıştırılıyor.Bu dosyayı herhangi bir text editörü ile düzenleyebilirsiniz.Açılışta otomatik olarak başlatılan programları [Windows] başlığında “load=” ve “run=” komutları yanında bulabilirsiniz.32 bitlik uygulamalar ise çoğunlukla Registry’de kayıtlı olurlar. “HKEY_LOCAL_MACHINE\Software\Microsoft\Windows\CurrentVersion\Run” ve “RunServices” dallarında bu programlar listelenir.Programları otomatik olarak çalıştırabilen üçüncü öğe ise Windows’un Başlangıç (Startup) dizinidir.Bu dizin Başlat menüsündeki Programlar altında bulunur.Neyse ki Windows’ta tüm Autostart kayıtlarının merkezi düzenlenmesini sağlayan bir araç bulunur.Sistem Yapılandırma Aracı,Başlat menüsündeki Programlar/Donatılar/Sistem Araçları ile ulaşabileceğiniz Sistem Bilgileri’nin bir parçasıdır.Burada Araçlar menüsünde bu programı bulabilirsiniz.Başlat menüsündeki Çalıştır komutundan “msconfıg” girerek de daha hızlı bir şekilde araca ulaşabilirsiniz.Bu araçtaki değişik sekmelerle konfigürasyon dosyalarına erişebilirsiniz,ilgili kontrol kutucuklarını iptal ederek çalıştırılan programların açılışta iptal edilmelerini sağlayabilirsiniz.
5-Windows 95/98 login penceresini iptal etmek
Problem:
Bir ağa bağlı değilseniz Windows’a girmek için çıkan login penceresini görmek ve geçmek zorunda değilsiniz.İptal düğmesine tıklayarak zaten herkes Windows masaüstüne ulaşabiliyor, o yüzden bu pencere gereksiz ve sadece zaman kaybı olabilir.
Çözüm:
Çıkan mesajı atlamak için Windows’tan, Başlat/Oturumu Kapat ile çıkın.Login penceresi tekrar karşınıza çıktığında yeni bir kullanıcı adı girin ve şifre alanını boş bırakın.Tamam düğmesine tıkladığınızda Windows şifrenin onaylanmasını isteyecektir Burada da hiçbir şey girmeyin ve Tamam’a tekrar tıklayarak pencereyi kapatın. Bir sonraki açılışta login penceresi de karşınıza çıkmayacaktır.
6-Windows 2000 ve NT login’lerini iptal etmek
Problem:
Tek başınıza bir bilgisayarda Windows NT/2000 ile çalışıyorsanız her açılışta çıkan login pencereleri canınızı sıkabilir.
Çözüm:
Registry’de değişiklikler yaparak Windows NT’nin login penceresini iptal edebilirsiniz. Bunun için HKEY_LOCAL_MAHINE\Software\Microsoft\Windows NT\Current-Version\Winlogon yolunu arayın ve Edit/New/String value ile üç yeni kayıt oluşturun: “AutoAdminLogon” kaydı “l” değeriyle, “DefaultUserName” kullanıcınızın adıyla ve “DefaultPassword” şifresi ile tanımlanmalıdır.Windows’un açılışında artık otomatik olarak kendinizi sisteme tanıtmış olursunuz.Kullanıcıyı değiştirmek isterseniz,NT’nin boot’u sırasında [Shift] tuşuna basılı tutun.Dikkat: Otomatik login’le NT/2000’in bazı güvenlik mekanizmalarını da iptal etmiş olursunuz,hem herkes artık verilerinize ulaşabilir,hem de şifreniz açık text olarak herkesin okuyabileceği şekilde kaydedilmiş olur.Aynı şeyler Windows 2000 için de geçerli, ancak burada Microsoft otomatik login işlemini daha da basitleştirmiş. Ağınızda bir domain bulunmuyorsa Control Panelde “Users and Passwords” altındaki “Users” sekmesinde “Users must enter a user name and password to use this computer” seçeneğini iptal etmeniz yeterli.
Reistry: Gizli Parametrelerle İnce Ayar
7-Eski Registry kaydının geri yüklenmesi
Problem:
Bir program veya sürücünün kurulumundan sonra Windows sürekli olarak çöküyor veya başlatılamıyor.Denetim Masası’ndaki Program Ekle/Kaldır menüsü ve Aygıt Yöneticisi üzerinden de kaldırma işlemi gerçekleştirilemiyor.
Çözüm:
Bu durumda sistem dosyalarının eski sürümlerini kullanabilirsiniz.Windows 98 her açılışta USER.DAT, SYSTEM.DAT, WIN.INI ve SYSTEM. INI dosyalarının yedeklerini alır.Yeniden oluşturmak için SCANREG.EXE DOS programı (Kayıt Denetleyicisi) kullanılabilir.Komut istemini açın ve “scanreg /restore” komutunu girin.Şimdi alınan yedeklerin oluşturulma tarihleri ile birlikte görüntülendiği bir liste çıkacaktır.Bunlar CAB uzantılı dosyalara kaydedilmiştir. Yön tuşları ile bunlardan birini seçin ve Geri Yükle’ye (Restore) basın.Bilgisayar yeniden başlatıldıktan sonra seçili yapılandırma tekrar etkin olacaktır.
8-Registry kontrolü ve otomatik tamiri
Problem:
Bir programın kaldırılması sırasında bilgisayar kilitlenmiş.Bir sonraki açılışta Windows bir VXD dosyasına ihtiyaç duyduğunu söylüyor ve boot işlemi sırasında takılıp kalıyor.
Çözüm:
Bu hata bir kaldırma işlemi temiz bir şekilde bitmemişse ortaya çıkar.Dosyalar silinse bile registry’de halen bunlarla ilgili bazı kayıtlar kalmış olabilir.Windows 98, açılışta otomatik olarak çalıştırılan ve bu tip problemleri normalde kendiliğinden düzelten bir kayıt denetleyicisi ile geliyor.Ancak işletim sistemi daha açılmakta bile sorun çıkarıyorsa, elbette ki bu güvenlik mekanizması da yüklenemeyecek ve bir işe yaramayacaktır.Bu durumda DOS altında tekrar SCANREG.EXE aracını kullanabilirsiniz,”scanreg /fix” komutuyla program kendiliğinden registry’deki hataları bulup ortadan kaldırır,böylece sisteminiz tekrar düzgün çalışabilir.
9-Uygulamayı kısayol menüsünden seçmek
Problem:
Windows,Registry’de uygulamalar ve dosya uzantıları arasındaki ilişkilendirmeleri de kaydeder.Normalde bu pratik bir şeydir,zira böylece ilgili uygulama bir dosyaya çift tıklanarak açılabilir.Dosyayı başka bir programla açmak istiyorsanız izlemeniz gereken yol biraz daha dolambaçlıdır.
Çözüm:
Bir dosyayı düzenlemek için başka bir program seçmek istiyorsanız normalde [Shift] tuşuna basılı tutup sağ fare tuşu ile dosya üzerine tıklarsınız ve açılan kısayol menüsünden “Birlikte aç”ı seçersiniz.Registry’de bir kaydı değiştirerek bunun için en azından [Shift] tuşuna basmaktan tasarruf edebilirsiniz.REGEDIT.EXE ile Kayıt Düzenleyicisi’ni açın ve HKEY_CLASSES_ROOT\Unknown\shell\openas\command anahtarını bulun.Burada sağ pencerede “Varsayılan” kaydına çift tıklayın ve çıkan değer verisini arabelleğe kopyalayın.Daha sonra HKEY_CLASSES_ROOT\* anahtarına geçin. Burada “shell” adında yeni bir anahtar (tuş) onun içinde “openas” adında başka bir anahtar ve bunun da içinde “command” anahtarını oluşturun, “command”da “Varsayılan” kaydına çift tıklayın ve [Ctrl] + [V] ile içeriği çıkan pencereye kopyalayın.Windows NT/2000 altında şimdi sadece “%SystemRoot%” ifadesini \system32’ye giden yolla değiştirmelisiniz,mesela “c:\winnt”. Kayıt Düzenleyicisi’ni kapatın ve Windows’u yeniden başlatın.Bilgisayar yeniden açıldıktan sonra artık bir dosya üzerine sadece sağ tuşla tıkladığınızda da “Birlikte aç” seçeneği görünecektir ve dosyanın düzenlenmesi için istediğiniz programı seçebileceksiniz. Windows Me ile Sistem Geri Yükleme Yeni Windows Millennium Edition’da eski sistem dosyalarının geri yüklenmesi eski sürümler Windows 95 ve 98’e göre çok daha kolay bir şekilde gerçekleşiyor,işletim sisteminin Sistem Geri Yükleme (Restore) fonksiyonunu Başlat menüsünde Programlar/Donatılar/Sistem Araçları altında bulabilirsiniz,bu araç sadece registry ve her iki INI dosyasını geri yüklemekle kalmıyor,aynı zamanda kurulu programlarla birlikte tüm sistemi yedekleyip geri yüklüyor. Bir takvimden, hangi zamana ait Windows konfigürasyonunu geri yüklemek istediğinizi seçebiliyorsunuz.Ayrıca mesela yeni bir sürücünün kurulumundan önce ek geri yükleme noktaları koyabiliyorsunuz,böylece güncel konfigürasyonu kaydetmiş oluyorsunuz.Windows Me bu verileri sürücüde “_RESTORE” adındaki gizli bir dizinde saklıyor.Kurulumdan daha birkaç gün sonra bile bu dizinin boyutu oldukça artabiliyor.Bu araç için çok fazla disk alanını heba etmemek için Sistem/Başarım/Dosya Sistemi altında sistem geri yükleme için ne kadar yer rezerve edileceğini bir ayar çubuğu ile ayarlayabilirsiniz,bu değeri ihtiyaçlarınıza ve disk kapasitenize göre istediğiniz gibi seçebilirsiniz.Eğer Windows açılışta problemler çıkarırsa bilgisayarınızı bir boot disketi ile açmalı ve sonra da 7. ipucunda da anlatıldığı gibi \Windows\Command dizininden SCANREG.EXE programını çalıştırmalısınız.
10-DOS Komut istemine Explorer’dan geçmek
Problem:
Çoğunlukla DOS penceresinde belli bir dizine geçmek gerekir.MS-DOS komut istemi ise standart olarak C:\Windows dizini ile açılır.DOS komutu “change directory” ile istediğiniz bir dizine geçmek ise zahmetli ve sıkıcıdır.
Çözüm:
Registry’de değişiklik yaparak MS-DOS penceresini doğrudan Explorer’dan istediğiniz dizinin yoluyla açabilirsiniz.Bunun için REGEDIT.EXE kayıt düzenleyicisini açın ve HKEY_CLASSES_ROOT\Directory\Shell dizinini bulun.Burada yeni bir anahtar (tuş) oluşturun ve buna “opennew” adını verin.Daha sonra sağ pencere bölümündeki yeni kayda çift tıklayın ve değer olarak DOS-Prompt girin.Şimdi yine “opennew” dahilinde yeni bir anahtar oluşturun ve buna da “command” adını verin, “command” değeri için “c:\command.com /k cd %1” girin. Şimdi de HKEY_CLASSES_ROOT\Drive\Shell dizinine geçin.Burada da önce “opennew adında yeni bir anahtar oluşturmalı ve “DOS-Prompt” değerini vermelisiniz.Buna ek olarak “opennew” dahilinde “command” adında başka bir anahtar oluşturmalı ve “c:\command.com /k cd %1 değerini girmelisiniz.Registry editörünü kapatın ve Windows’u yeniden başlatın.Reboot sonrasında kısayol menüsünde (Explorer’da bir dizin üzerine sağ tuşla tıklayınca) “DOS-Prompt” adında yeni bir komut bulacaksınız.Fare ile bu kaydı seçerseniz ilgili dizinde bir MS-DOS komut istemi penceresi açılacaktır.
11-Simge yerleşimini kalıcı olarak kaydetmek
Problem:
Başka bir kullanıcı bilgisayarınızda çalışmışsa Windows’u yeniden başlattıktan sonra masaüstündeki simgeler kaymış veya silinmiştir.
Çözüm:
Windows her kapanışında masaüstündeki simgelerin güncel düzenini kaydeder ve bu konumu bir sonraki sistem açılışında tekrar yükler.Başka bir kullanıcı bu arada simgeleri taşımışsa size ait olan düzeni tekrar oluşturmanız için biraz uğraşmanız gerekir.Bir Registry kaydı ile Windows’un kapanışında ayarların kaydedilmesini iptal edebilirsiniz. Kayıt Düzenleyicisi REGEDIT.EXE’yi çalıştırın ve HKEY_CURRENT_USER\Software\Microsoft\Windows\CurrentVersion\Policies\Explorer anahtarına geçin.Bu dizinde “NoSaveSetting” adında yeni bir DWORD değeri oluşturun. Sağ pencere tarafında kayda çift tıklayarak yeni anahtara “l” değerini verin.
12-Windows NT ile daha hızlı yeniden başlatma
Problem:
Windows NT’nin kapatılması çok uzun sürüyor.
Çözüm:
Windows NT’nin sadece boot aşaması diğer işletim sistemlerine göre daha yavaş değildir,aynı zamanda işletim sisteminin kapatılması da daha uzun sürer.Registry’deki bir kayıtla dakikalarca süren kapanışı kısaltabilirsiniz.Ancak bunun için NT Service Pack 4 veya daha üstünün sisteminize kurulu olması gerekiyor. Registry’de HKEY_LOCAL_MACHINE\Software\Microsoft\Windows NT\CurrentVersion\Winlogon anahtarını açın ve yeni string değeri olarak “EnableQuickReboot” girin ve “l” değerini verin ve Windows’u yeniden başlatın.Şimdi [Ctrl] + [Shift] + [Alt] + [Del] tuş kombinasyonu ile Windows NT’yi çok daha kısa bir zaman zarfında kapatabilirsiniz,işletim sistemi daha sonra otomatik olarak tekrar başlar.Dikkat: Windows halen bellekte bulunan verileri yedeklemez.Bu yüzden önce tüm uygulamaları kapatın ve kapatma komutunu çalıştırmadan güncel dokümanları kapatın.
13-Kurulum artıklarından sistemi arındırmak
Problem:
Dosyalar silinirken bazen yanlışlıkla bir programın kurulum rutininin Log dosyaları da silinebilir,bunun sonucunda programı Denetim Masası’ndaki Program Ekle/Kaldır seçeneği ile kaldırmak mümkün olmaz.Gerçi artık program dizinini elle silebilirsiniz,ancak kurulu programların listesinde ilgili kayıt halen kalır.
Çözüm:
Gereksiz kayıtları silmek için Registry’de HKEY_LOCAL_MACHINE\Software\Microsoft\Windows\ CurrentVersion\Uninstall anahtarına geçin.Burada Denetim Masası’nda kayıtlı tüm programların kayıtlarını bulabilirsiniz.Şimdi istediğiniz anahtarları kendiniz silebilirsiniz.
14-Başlat menüsünün animasyonunu iptal etmek
Problem:
Windows’un Başlat menüsüne bir animasyon entegre edilmiştir.Başlat düğmesine tıkladığınızda menü yukarı doğru açılır.Bu gerçi göze güzel görünür,ancak alt menüler arasındaki dolaşımı yavaşlatır.
Çözüm:
Başlat menüsünün hareketlerini Registry’den ayarlayabilirsiniz.HKEY_CURRENT_USER\Control Panel\Desktop dizinine geçin ve burada “MenuShowDelay” karakter dizisini arayın.Böyle bir dize değeri yoksa yenisini oluşturun.Bu kaydın değeri menünün açılmasının gecikme süresini milisaniye olarak belirler.Maksimum “65000” girebilirsiniz,”O” menüyü hemen açar.
15-[8+3] dosya adlarını devre dışı bırakmak
Problem:
Kısa dosya adlarının oluşturulması NTFS’yi çoğunlukla gereksiz yere frenler.
Çözüm:
NTFS dosya sistemini Registry üzerinden etkileyebilir ve nadir olarak kullanılan fonksiyonları iptal edebilirsiniz Bunun için HKEY_LOCAL_MACHINE\System\CurrentControlSet\Control\FileSystem dizinini arayın.Burada “NtfsDisable8dot3NameCreation” değerini bulabilirsiniz.Normalde bu anahtarın değeri “0”dır. Bu fonksiyonu “l” olarak değiştirirseniz ve böylece etkin hale getirirseniz Windows NT/2000 uzun dosya adının yanında 8+3 formatında da kısa bir dosya adının oluşturulmasından vazgeçer.Bu dosya ve dizin adı,mesela Programlar için “Progra~l”, sadece uzun dosya adları ile anlaşamayan 16 bitlik uygulamalar için gereklidir.Bu fonksiyonu iptal ederseniz dosya erişimi biraz da olsa hızlanacaktır.Varolan dosya adları üzerinde bu fonksiyonun bir etkisi ise yoktur. TWEAK UI Hızlı Registry Değişiklikleri Registry’nin dallanıp budaklanmış anahtarlarında kaybolmak istemiyorsanız ve registry’de küçük değişiklikler ve ayarlar yapmak istiyorsanız bunun için tasarlanmış bir program da kullanabilirsiniz.Microsoft,daha Windows 95 için bile Powertoys kapsamında Tweak Ul aracını, bu yazıda da anlatılan bazı registry değişikliklerini fare tıklaması ile yapabilmek için, sunmuştu.Tweak UI’yi Windows 98 CD’sinde \tools\reskit\powertoy dizininde bulabilirsiniz. Windows 98 SE’de ise maalesef mevcut değil.Ancak bu işletim sistemine sahip olanlar da Tweak UI’yi internet’teki download sitelerinden (www.microsoft.com, www. download.com gibi) indirebilirler.Tweak Ul Windows 95 ve sonrasındaki tüm işletim sistemlerinde çalışıyor. Aracı kurmak için TWEAKUI.INF dosyasına sağ tuşla tıklamak ve Yükle komutunu çalıştırmak gerekiyor.Tweak Ul’den çok daha başarılı bir program ise yine freeware bir program olan X-Setup.Bu programla Windows sisteminizde yaklaşık 400 değişiklik birden yapabiliyorsunuz, ancak bunlar sadece registry ile ilgili değiller.Bu programı da Ocak 2001 CHIP CD’sinde veya www.xteq.com web adresinde bulabilirsiniz.
Denetim Masası: Aygıt Çakışmalarını Çözmek
16-Sarı ünlem işaretlerini ortadan kaldırmak
Problem:
SoundBlaster AWE 32 modeli ISA veriyolunu kullanan bir ses kartı monte ettikten sonra Windows’un Aygıt Yöneticisi kartı sarı bir ünlem işareti ile işaretliyor ve aygıtın çalışmadığını söylüyor.Gerçekten de karttan herhangi bir ses çıkmıyor.
Çözüm:
Özellikle eski ama plug&play (tak ve çalıştır) uyumlu olmayan kartlarda çoğunlukla diğer aygıtlarla interrupt çakışmaları sözkonusu olabiliyor.PCI kartlardan farklı olarak ISA kart lar başka bir aygıtla interrupt (kesme isteği) paylaşamıyorlar ve bu yüzden Windows tarafından devre dışı bırakılıyorlar.Böyle bir durumda ancak manuel bir müdahale sorunu çözebilir.Öncelikle Aygıt Yöneticisi’ni açın ve çalışmayan kartın kaydına çift tıklayın. Kaynaklar sekmesinde Windows, aygıtın o an hangi interrupt’ı kullandığını gösterir.”Çakışan aygıt listesi” alanında Soundblaster AWE’nin hangi kartla kesme isteğini paylaşamadığını görebilirsiniz.Şimdi “Otomatik ayarları kullan” seçeneğini iptal edin ve “Kesme isteği” kaydını işaretleyip Ayarı Değiştir düğmesine basın.Şimdi yeni ve kullanılmayan bir IRQ seçtikten sonra Windows yeniden başlamak isteyecektir. Soundblaster AWE 32 ile ilgili bir ipucu daha: Bu kart PCI ethernet kartları ile aynı kaynakları kullanmasıyla ünlü,çoğunlukla da bu çekişmeden ethernet kartı galip çıkar ve ses kartından herhangi bir ses alamazsınız. Bu durumda az önce anlattığımız ipucu da bir işe yaramaz.Pratikte kartı yine de sorunsuz kurup çalıştırabilmek için şu yöntem kabul görmüştür: Önce sadece ses kartını takın ve daha sonra Windows’u kurun.Soundblaster AWE böylece normalde interrupt 5’i kullanacaktır.Daha sonra Windows’u kapatıp ethernet kartını monte edin ve bilgisayarı yeniden başlatıp kartın sürücülerini kurun.’Windows ethernet kartı (ağ bağdaştırıcısı) için otomatik olarak başka bir boş interrupt verecektir.
17-BIOS Setup üzerinden Interrupt problemi çözümü
Problem:
Eski ISA kartlarında çoğunlukla Windows’un başka bir aygıt için de aynı kesme isteğini ataması sözkonusudur.Bunun sonucunda kart çalışmaz.
Çözüm:
Windows 95’ten beri işletim sistemi,interrupt veya DMA kanalı gibi kaynakların dağıtımını da üstlenmiştir.Ancak bu işi kısmen yetersiz olarak yerine getirir ve ISA kartları çalışmayabilirler.Böyle bir durumda kesme isteklerinin kontrolünü BlOS’a devretmeli ve burada elle kendiniz müdahale etmelisiniz.”PnP/PCI Configurations” menüsünde (bunun adı BlOS’tan BlOS’a göre farklı olabilir) “PNP OS Installed” kaydını bulacaksınız,bunun değerini “No” olarak ayarlayın.Daha sonra “Ressources Controlled By” seçeneğini Manual olarak değiştirin ve “IRQ Ressources” altında ISA kartının kesme isteğinin BIOS tarafından belirlenmesini sağlayın.Bu da bir işe yaramazsa Windows’ta ayrıca BlOS’un artık interrupt atanmasında söz sahibi olacağını da belirtmeniz gerekiyor.Bunun için Aygıt Yöneticisi’ni açın ve Sistem Aygıtları’nda “PCI yol” kaydına çift tıklayıp Ayarlar sekmesinde “BIOS no. kullan” seçeneğini işaretleyin.Tamam ile pencereyi kapatıp Windows’u yeniden başlatın.
18-Windows’un çift tanıdığı aygıtların kaldırılması
Problem:
Yeni bir sürücü kurarak daha önce çalışmayan bir aygıtı hayata döndürdüyseniz Aygıt Yöneticisi’nde bu aygıtla ilgili iki kayıt birden olabilir.Ancak kart kısmen çalışmayabilir.
Çözüm:
Böyle bir durumda ilgili aygıt için iki kaydı da silin ve Windows’u yeniden başlatın. Plug&Play desteği sayesinde işletim sistemi bir sonraki açılışta kartı tanıyacak ve sürücüleri kuracaktır -zira bu sürücüler de artık daha önce olduğu gibi sistemde mevcuttur.
19-Windows 2000’de ACPI PC’yi devre dışı bırakmak
Problem:
Windows 2000 yeni bir bilgisayarı ACPI-PC olarak tanır.Daha sonra işletim sistemi tüm PCI kartları için interrupt 9’u ayarlar.Sonuçta SCSI yazıcılarla CD yazmada sürekli buffer underrun hata mesajları ile karşılaşılır.
Çözüm:
Windows 2000, ACPI’yi (Advanced Confıguration and Power Management Interface) tam olarak destekleyen ilk işletim sistemi.Bu standart plug&play için avantajlar sağlıyor ve bilgisayar için gelişmiş bir güç yönetimi fonksiyonu sunuyor.Genelde bunlar sorunsuz çalışır da. Birçok aygıtın tek bir interrupt’ı paylaşması da spesifikasyonlara uygundur,daha doğrusu böyle öngörülmüştür.Ancak yukarıda tarif edildiği gibi kısmen problemler de ortaya çıkabilir. Windows 2000 maalesef bir ACPI bilgisayarında interrupt’ların başka adresler boş olsa bile manuel olarak değiştirilmesine izin vermiyor.Böyle bir durumda bilgisayarı Standard PC olarak ayarlamak tavsiye edilir.Bunun için de değişik olanaklar var.En basiti Windows kurulumundan önce ACPI fonksiyonlarını BlOS’tan iptal etmek.Maalesef çoğu BIOS sürümleri ise buna izin vermezler.Siz de BlOS’un engeline takıldıysanız ikinci yolu deneyebilirsiniz: Windows 2000 kurulum sırasında ek SCS bağdaştırıcılarının kurulumu için [F6] tuşuna basmanızı istediğinde bu tuş yerine [F5]’e basın. Böylece karşınıza standart bazı bilgisayarların bir listesi çıkacaktır.Burada Standard PC’yi seçin.Windows 2000’i komple baştan kurmak istemiyorsanız geriye sadece bir yol kalıyor: Aygıt Yöneticisi’ni açın ve Computer altında ACPI PC’yi işaretleyin.Action menüsünde Properties’e tıklayın ve Driver sekmesine geçin.Şimdi “Update Driver” düğmesine ve sonra da “Next” düğmesine tıklayın ve “Display a list of the known drivers for this device so that i can choose a specific driver” seçeneğini etkinleştirdikten sonra tekrar “Next”e tıklayın ve bir sonraki pencerede “Show all hardware of this device class” seçeneğini etkinleştirin.Pencerenin sağ tarafında şimdi “Standard PC’yi seçin ve “Next” düğmesine basın. Birkaç uyarı ve onaylamadan sonra Windows yeni sürücüyü kuracak ve sistemin yeniden başlatılmasını isteyecektir.Bu sırada tekrar donanım algılamasını çalıştıracaktır.Masaüstü tekrar göründüğünde aygıtlar birçok interrupt’a dağıtılmış demektir.Microsoft’un, ACPI’nin iptal edilmesi ile ilgili bu yolun uygulanmaması gerektiğini ısrarla belirtmesine dikkat edin.Pratikte gerçi bu yöntem her zaman işe yarar,ancak bunun için kimse size bir garanti veremez,bu işlem Windows kurulumunuzun bozulmasına ve sistemin açılmamasına da neden olabilir. Sistem Araçları: Bedavaya Mükemmel Konfigürasyon
20-Windows’un akıllıca yeniden kurulması
Problem:
İşletim sisteminin kurulumundan birkaç ay sonra sistemin çalışmasında gözle görülür bir yavaşlama oluyor.
Çözüm:
Ne kadar çok program kurarsanız,Windows da o kadar çok yavaşlar,maalesef bunu değiştirmek mümkün değil.Bunun suçlusu bir yandan Registry’ye eklenen yeni kayıtlar,diğer yandan da her uygulamanın sabitdiske kopyaladığı sistem dosyalarıdır.Maalesef programların kaldırılması (uninstall) da çoğunlukla işletim sisteminin daha hızlı çalışmasını sağlamaz,zira registry’de halen artık kayıtlar kalmaya devam eder ve bunlar her açılışta tekrar yüklenirler.Ne yaparsanız yapın sonunda işletim sistemini baştan kurmak en iyi çözüm gibi görünecektir.Yine de bu işi biraz basitleştirebilirsiniz. Windows kurulumundan önce sabitdiskte 500 MB ile 1GB arasında bir partition oluşturun ve bunu sadece yedeklemeler için kullanın.Daha sonra Windows’u sizin için en uygun olan konfigürasyonda kurun.Ayrıca donanımlarınız için en yeni sürücüleri temin edin ve bunları kurun.Denetim Masası’nda Sistem kaydını açın ve burada Başarım/Sanal Bellek’e tıklayın. “Sanal bellek ayarlarını kendim belirleyeyim.”seçeneğini etkinleştirin ve takas dosyasının başka bir sabitdiske kaydedilmesini sağlayın.Bilgisayarınızda en az 128 MB RAM varsa sanal belleği komple iptal edebilirsiniz de.Gerçi buna mutlaka gerek yok,ancak böylece yedekleme sırasında daha az bellek alanı kullanılmasını sağlarsınız ve ilerde verilerin geri yüklenmesini hızlandırmış olursunuz.Windows Explorer ile her iki sistem dizini “C:\Windows” ve “C:\Program Files” dizinlerini başka bir sürücüye kopyalayın ve bunların isimlerini mesela “Xwindows” ve “Xprogram Files”olarak değiştirin. Windows’un ilerde tekrar orijinal hale gelmesi için her iki X dizinini Explorer ile C: sürücüsüne kopyalayın.Daha sonra “Program Files” dizininin adını “Old Program Files” ve “Xprogram Files” dizinin de adını “Program Files” olarak değiştirin.Bilgisayarı yeniden başlatın ve komut isteminde açın. “ren” DOS komutunun yardımıyla “Windows” dizininin adını “Oldwin” ve “Xwindows” dizininin de adını “Windows” olarak değiştirin.Bilgisayarı bir kez daha yeniden başlattıktan sonra eski Windows konfigürasyonunuza tekrar sahip olabilirsiniz.Şimdi “Old Program Files” ve “Oldwin” dizinlerini silebilirsiniz.Windows’un yedeklenmesi, eğer bilgisayarınızda ikinci bir işletim sistemi varsa, çok daha çabuk gerçekleşebilir.İkinci sistemden “Program Files” ve “Windows” dizinlerini başka bir yere kopyalayabilir ve ilerde tekrar geri alabilirsiniz.
Arka Kapıdan DOS’a Boot
Yeni Windows Me, saf bir DOS ortamına boot etmeye izin vermiyor. Bunun nedeni işletim sisteminin bu şekilde kilitlenmelere karşı daha güvenli olması, zira açılışta artık 16 bitlik sürücüler yüklenmiyor. Ancak diğer yandan da bazı çok önemli DOS programlarının da kullanılması mümkün olmuyor, mesela BIOS için Flash güncelleme araçları kullanılamıyor. Windows’un Millennium Edition’u yine de bir boot disketi yaratmayı sağlıyor. Bu seçeneği her zaman olduğu gibi Denetim Masası’nda Program Ekle/Kaldır – Başlangıç Disketi altında bulabilirsiniz. Disket daha sonra açılış menüsünde CD-ROM sürücülü ve sürücüsüz alışıldık seçeneklerin yanında bir de En Basit Önyükleme seçeneğini sunar. Bu mod özellikle sürücülere karşı hassas BIOS güncellemeleri için tavsiye edilir.
21-Registry’ye gizli bir komutla ince ayar yapmak
Problem:
Zamanla Registry dosyalarının boyutu giderek artar ve Windows açılışı da giderek yavaşlamaya başlar.
Çözüm:
SCANREG.EXE kayıt denetleyicisi belgelenmemiş bir parametre sunuyor,böylece Registry’deki kullanılmayan yerler siliniyor ve veri tabanının boyutu azalıyor. Bilgisayarı DOS komut isteminde açın ve şu komutu girin: “scanreg /opt”.
22-DLL dosyalarının çakışmasını önlemek
Problem:
Eski bir Sharewvare programını kurduktan sonra sürekli olarak sistem kilitlenmeleri ile karşılaşıyorum.Uninstall rutini de çalışmıyor.
Çözüm:
Özellikle eski programlar bazı DLL dosyalarının kendilerine ait sürümlerini sisteme kopyalamayı ve böylece Windows 98’in yeni dosyalarının üzerine yazmayı seviyorlar. işlevsellikleri farklı olduğu için,Windows bu dosyalara eriştiğinde sistem çökmeleri meydana gelebilir,işletim sistemi bu yüzden sürekli olarak en önemli DLL dosyalarını gözetler ve değiştirildiklerinde \Windows\Sysbckup dizininden bir sonraki açılışta otomatik olarak bunları geri yükler.Ancak bu da çok mükemmel bir şekilde gerçekleşmez.Windows 98’e entegre edilmiş “Sistem Dosyası Denetleyicisi” ile çok güzel bir şekilde değiştirilmiş DLL dosyalarını tespit edebilirsiniz. Programı Başlat menüsünde Programlar/Donatılar/Sistem Araçları/Sistem Bilgisi/Araçlar altında bulabilirsiniz.Program açıldıktan sonra önce Ayarlar düğmesine tıklayın ve burada “Değişen dosyaları denetle” ve “Silinmiş dosyaları denetle” seçeneklerini işaretleyin.Tamam ve Başlat düğmelerine tıklayarak arama işlemini başlatın. Sistem Dosyası Denetleyicisi bulunan sistem dosyalarının tarihini bir kontrol dosyasındaki tarihlerle karşılaştırır.Eğer değişen bir şey varsa size bir uyarı gösterilir ve ne yapılması gerektiği sorulur.Burada, kontrol dosyasını güncellemek,orijinal dosyayı Windows CD’sinden geri yüklemek,uyarıyı dikkate almamak veya değiştirilen tüm dosya sürümlerini kontrol dosyasına aktarmak gibi seçenekleriniz var.Orijinal dosyanın geri yüklenmesine karar verdiyseniz program isteğinize bağlı olarak varolan dosyaların bir yedeğini de alabiliyor. Dikkat: Mesela Windows 98 altında MS Office 97 kuruluysa bu araç daha eski tarihlere sahip bazı sistem dosyaları buluyor.Orijinal dosyaları tekrar sisteme geri yüklerseniz MS Office artık çalışamaz hale geliyor.Başka programlar da mesela CAPI2032.DLL dosyasının kendilerine ait sürümlerini sisteme yükleyebiliyorlar,bunun da aynı şekilde silinmemesi veya değiştirilmemesi gerekiyor.Sistem Dosyası Denetleyicisinin sonuçlarına bu yüzden çok dikkat etmek gerekiyor.Eğer yanlış bir dosya güncelleme işleminde bulunursanız Windows konfıgürasyonunuzu tamir edilemeyecek bir duruma getirebilirsiniz.Probleminizi çözmek için özellikle 1995 ve öncesi tarihli dosyalara dikkat edin ve bunları Windows’un kendi dosyaları ile güncelleyin.Sistem Dosyası Denetleyicisi’nin ayrıca her değişikliklte bir güvenlik yedeği almasını da sağlayın.
23-Sürücüyü FAT32 dosya sistemine çevirmek
Problem:
DOS’tan kalma dosya sistemi FAT16 gereksiz yere sabitdisk alanının kaybına neden olur,zira birkaç baytlık küçük dosyalar için bile sürücü kapasitesine bağlı olarak 32 KB’a kadar disk alanı işgal edilmesine yol açar.
Çözüm:
Dosya sistemi bir sürücüdeki dosyaları ingilizce’de cluster adı verilen eşleştirme birimleri ile yönetir.16 bitlik bir dosya sistemi olarak FAT16 bu eşleştirme birimlerinin maksimum 65.536 tanesini kontrol altında tutabilir.Bu dosya sisteminde sürücülerin 2 GB’lık bir kapasiteye sahip olabilmeleri için her bir cluster’ın 32 Kbyte boyutunda olması gerekir. l KByte boyutunda bir dosyayı bu tip bir sürücüye kopyaladığınızda otomatik olarak tüm bir cluster’ı işgal edecektir.Yeni bu dosyanın disk alanı ihtiyacı 32 Kbyte’a çıkacaktır,ancak bunun 31 Kbyte’ı boşa gitmiş olacaktır.Büyük dosyalar birden çok cluster’a dağıtılırlar, burada da dizinin en son birimi gereksiz yere disk alanı işgal edecektir.Disk alanınızın boş yere heba olmasını istemiyorsanız FAT32 dosya sistemine terfi etmelisiniz.FAT32 teorik olarak yaklaşık 4.3 milyar cluster’a kadar yönetebiliyor ve bunların boyutu da çok daha az olabiliyor.Windows standart olarak bir birimin FAT32’deki boyutunu 4 Kbyte olarak ayarlıyor. Yani l Kbyte boyutunda bir dosya kaydedilince sadece 3 KB boşa gitmiş oluyor.Özellikle metinler veya internet’ten çektiğiniz resimler gibi birçok küçük dosyayı diskinize kaydetmişseniz FAT32’ye terfi etmek size birkaç MB daha fazla disk alanı kazandıracaktır. Windows 98’de, FAT16 dosya sistemini FAT32’ye dönüştürebileceğiniz bir araç mevcut.Sürücü Dönüştürücü’sünü (FAT32) Programlar/Donatılar/Sistem Araçları altında bulabilirsiniz.Ancak ne Windows 95’in ilk sürümünün,ne de Windows NT’nin bir FAT32 sürücüsüne erişemeyeceğini ve kullanamayacağını unutmayın.Windows Millennium’da ise bu aracın DOS sürümünü kullanmanız gerekiyor.Başlat/Çalıştır ile CVT.EXE dosyasını çalıştırın.
24-Internet Explorer’ı sistemden kaldırmak
Problem:
Netscape Navigator ile sörf yapmayı daha çok seviyorsunuz veya bir internet bağlantısına sahip değilsiniz.Bu yüzden internet Explorer’ı kullanmak istemiyorsunuz,ancak Windows 98 ile birlikte internet Explorer da sisteme otomatik olarak yükleniyor.
Çözüm:
Windows 98’den beri İnternet Explorer işletim sisteminin sabit bir parçası ve bu bileşeni Denetim Masası’ndaki Program Ekle/Kaldır menüsü ve Windows Kur sekmesinden de kaldırmak mümkün değil. Ancak elbette ki çareler tükenmiyor, özellikle de internette. 98lite adındaki küçük bir Freeware programıyla Windows Kur’daki kaldırılabilecek programların listesini daha çok yer ve bellek alanı işgal eden bileşenlerle genişletebilirsiniz. Bu yeni liste internet Explorer, Windows Sistem Bilgisi ve standart olarak yüklenen ve açıklamalar ve kurulum için ipuçları veren README dosyalarını da içeriyor. Programın kurulumundan sonra Windows Kur sekmesindeki kontrol kutucuklarını iptal ederek gereksiz bulduğunuz modülleri sistemden kaldırabilirsiniz, ve gerekirse ilerde tekrar kurabilirsiniz. Kaldırdığınız bileşeni geri yüklemek için sadece Windows 98’in CAB dosyalarına ihtiyacınız var, zira Windows bileşenlerinin sadece orijinal CD’den kopyalanmaları gerekiyor. internet Explorer’ı 981ite programının yardımıyla uninstall ederseniz Desktop’ta Windows 95’in eski Explorer’ı ile karşılaşırsınız.Bu programı Ocak ayının CHIP CD’sinde veya www.98lite.net adresinde bulabilirsiniz.
WİNDOWS
Çalışmanızı Hızlandırın
25- Gereksiz Donatılar’ı sistemden kaldırın
Problem:
Ne kadar çok program ve görsel desktop motifini Windows altında kalıcı olarak çalıştırırsanız, sisteminiz de o kadar yavaşlayacaktır.
Çözüm:
Windows’a ne kadar çok boş bellek alanı kullanıma sunarsanız sistem de o kadar hızlı çalışır, bu genel bir kuraldır.Özellikle de bilgisayarınızda 32 Mbyte veya daha az RAM varsa varolan kaynakların kullanımında daha tasarruflu olmalısınız.Artalanda çalışan programlar ve görevler de işlemcinin hesap gücünden çalarlar.Burada da sadece en gerekli olanla kısıtlı kalmalı ve incik boncuk şeylerden uzak durmalısınız.Bununla ilgili birkaç ipucu: Ekran koruyucunuzu iptal edin. Günümüz monitörlerinde zaten artık gelişmiş güç yönetimi ve koruma fonksiyonları var ve ekranda uzun süre hareket olmayınca resmin kazınması gibi bir tehlike sözkonusu değildir. Bu araçlar bu yüzden pratik bir faydaya sahip değiller ve sadece bir oyuncaklar.Bunun yerine daha iyisi Denetim Masası’ndaki Güç Yönetimi’ni kullanarak monitörünüzün belirli bir süre sonunda kapatılmasını sağlayın.Belleğinizi masaüstü için artalan resimleri veya desktop motifleri ile doldurmayın. Özellikle etkin masaüstü içerikleri gerçek kaynak canavarlarıdır.Standart olarak kurulan ve her açılışta yüklenen Görev Zamanlayıcı’yı iptal etmek için bu penceredeki Gelişmiş menüsünden “Görev Zamanlayıcıyı Kullanmayı Durdur” seçeneğine tıklayın.Ekran ve ses kartları için kurulum programlarında ek araçların yüklenmesinden vazgeçin ve sadece gerekli sürücü dosyalarının kurulmasını sağlayın.Düzenli aralıklarla “Sistem Yapılandırma Aracı” hangi programların ve sürücülerin Windows tarafından otomatik olarak yükleneceğini kontrol edin.
26-Sabit takas dosyasının ayarlanması ve silinmesi
Problem:
Windows takas dosyasının boyutunu sürekli olarak güncel anabellek ihtiyacına göre dinamik olarak ayarlar. Bu sıradaki sabitdisk erişimleri ise uzun zaman alabilir.
Çözüm:
Bilgisayarınızın normal anabelleği yüklü uygulamalar ve dosyalar için yeterli gelmezse, Windows o an kullanılmayan verileri Windows dizinindeki WIN386.SWP adlı takas dosyasına (swap file) aktarır.Aynı anda ne kadar çok uygulama çalıştırırsanız bu dosyanın boyutu da o kadar artar.Programları kapattığınızda da dosya tekrar küçülür.Takas dosyasına bu tür sürekli erişimler işletim sisteminin oldukça yavaşlamasına neden olur.Bilgisayarınızda 128 Mbyte veya daha fazla bellek varsa takas dosyasını normalde iptal de edebilirsiniz.Bunun için Denetim Masası’nda Sistem kaydına girin, Başarım sekmesine geçin ve Sanal Bellek düğmesine tıklayın.Daha sonra “Sanal bellek ayarlarımı kendim belirleyeyim.” ve “Sanal belleği devreden çıkar.” seçeneklerini işaretleyin.Tamam düğmesine tıklayın ve çıkan güvenlik sorgusunu onaylayıp Windows’u yeniden başlatın.Normal Office uygulamalarıyla bu ayarda herhangi bir sorunla karşılaşmazsınız.Ancak Photoshop gibi büyük dosyalarla çalışan grafik programları veya AGP port üzerinden anabelleğe kaplama (texture) aktaran 3D oyunlar problemler çıkarabilirler.Bu tip programlarla çalışmak zorundaysanız başka bir yol izleyin: Kişiselleştirilmiş sanal bellek ayarlarında “En az:” ve “En çok:” için aynı değerleri girin. 150 veya 200 MB’lık bir takas dosyası genelde yeterli olacaktır.Bu değişiklik bile Windows’un daha hızlı çalışmasını sağlayacaktır,zira dosyanın boyutunu sürekli olarak yeniden ayarlamak zorunda kalmayacaktır.Yine de belleğin yeterli olmadığına dair bir mesaj alırsanız takas dosyasının boyutunu artırabilirsiniz.ikinci bir sabitdisk sisteminizde kuruluysa takas dosyasının ayrıca bu diske kaydedilmesini sağlayabilirsiniz.Bunun için “Sabit disk:” alanında uygun sürücüyü seçin.Böylece aynı diskte veriler yüklenirken aynı zamanda takas dosyasının da taşınmasını engellemiş olursunuz,bu da çalışma hızını artıracaktır.
27-Windows yazı tiplerinin sayısının sınırlandırılması
Problem:
Çoğu program Windows’a ek yazı tipleri yüklüyor,bunlar açılışta otomatik olarak yükleniyorlar ve gereksiz yere birkaç MB anabelleğinizden çalabiliyorlar.
Çözüm:
Eğer bir grafik tasarımcısı değilseniz,hızlı bir Windows sistemi sizin için yüzlerce çeşit yazı tipinden birini seçebilme lüksünden daha önemli olmalıdır.Windows zaten halihazırda 30 değişik yazı tipi yüklüyor.Bunlardan her biri ortalama 200 KB bellek alanı harcıyor,yani daha baştan anabelleğinizin 6 MB’ını yazı tipleri için feda ediyorsunuz.Bunun daha da artmamasını sağlamalısınız.Bu yüzden kurulumları sırasında her uygulamanın sisteme başka fontlar kopyalamasına izin vermeyin.Yazıcı (printer) sürücüleri de çoğunlukla kendi fontlarını yüklemek isterler,bunların da kurulumuna izin vermeyin.Yine de zaman zaman başka, gereksiz yazı tiplerinin sisteminize yüklenip yüklenmediğini kontrol etmeniz iyi olur.Bunun için Denetim Masası’ndaki Yazı tipleri simgesine çift tıklayın ve yazı tipleri listesini tek tek kontrol edin.TrueType yazı tipi olmayan her fontu (TrueType fontları simgelerindeki çift “T” simgesinden tanıyabilirsiniz)silebilirsiniz.Aynı şey Windows standartyazı tipleri Times New Roman, Arial, Courier, Marlett ve Verdana için geçerli,bunları sakın silmeyin.Diğer TrueType yazıtiplerini ise gönül rahatlığı ile silebilirsiniz.Bunun için yazı tipi yönetiminin yanısıra Explorer penceresini açın ve sürükle ve bırak yöntemiyle istemediğiniz fontların simgelerini boş bir dizine taşıyın.Böylece ilgili fontlar sisteminizden kaldırılmış olur ve gerekirse ilerde bunları tekrar kurabilirsiniz.
28-NT/2000’de uygulamaların önceliklerini değiştirmek
Problem:
Windows NT/2000 altında rahat bir şekilde hesap yoğunluklu grafikleri ve resimleri düzenlemek istiyorsunuz.Buna paralel acil olarak MP3 dosyaları encode etmeniz gerekiyor,bu da işinizi oldukça yavaşlatıyor.
Çözüm:
Windows NT/2000 altında çalışan tüm görevlere (process) bir öncelik (priority) atanmıştır. “Windows NT Task Manager”da o an etkin olan tüm görevlerin hangi öncelikle çalıştıklarını görebilirsiniz.Bu aracı çalıştırmak için önce [Ctrl] + [Alt] + [Del] tuş kombinasyonunu uygulamalı ve sonra da Task Manager düğmesine tıklamalısınız.Çalışan uygulamalardan birini hızlandırmak istiyorsanız buna daha yüksek bir öncelik verebilirsiniz.Bir görevin adından onun hangi uygulamaya ait olduğu hemen anlaşılamayabilir.Bu yüzden en iyisi Applications sekmesine geçin. Burada sağ fare tuşu ile hızlandırmak istediğiniz uygulamaya tıklayın ve açılan kısayol menüsünden “Go To Process”i seçin.Şimdi geçilen Processes sekmesinde işaretli göreve aynı şekilde sağ fare tuşu ile tıklayın ve Set Priority’yi seçin. Şimdi dört dereceden birini seçebilirsiniz: Low, Normal, High, Realtime.Önceliği belirledikten sonra sistem stabilitesinin tehlikeye gireceğine dair bir mesaj alırsınız.Önceliği yine de değiştirmek isteyip istemediğinizle ilgili soruya ise olumlu cevap verin.Bir görevin önceliğini değiştirmek sadece ilgili uygulama çalıştığı sürece geçerlidir.Programı kapatıp bilgisayarı yeniden başlattığınızda daha önce hızlandırılmış olan görev yine normal önceliği ile çalışmaya devam edecektir.
SABİTDİSK ERİŞİMLERİNİ OPTİMİZE ETMEK
Sabitdisk Defragmantasyonu Sabitdisk kapasitesi günümüzde çok önemli bir role sahip değilse de önlerdeki bir yer her zaman talep görür.Size,sabitdisk birleştirmesinde nelere dikkat etmeniz gerektiğini açıklıyoruz. Windows kurulumunun üzerinden ne kadar geçmişse sisteminiz o kadar yavaşlar,aynı zamanda sabitdisk de ilk günkü performansı ile çalışmayacaktır.Bunun nedeni donanım değil,Windows dosya sistemlerinin bir özelliğidir:Yeni eklenen programlar ve dosyalar sıkça fragmante edilmiş (dağınık) olarak kaydedilir.Bu ne demektir? Windows’u taze kurduysanız tüm dosyaları diskin başına kopyalanacaktır ve bu veriler bu şekilde arka arkaya sıralanacaktır. Aynı şey ilk kurulan programlar için de geçerlidir. Ancak ilerde dosyalar veya programlar sildiğinizde boşluklar oluşacaktır, dosya sistemi bunları yeni kurulan programlar veya diğer dosyalarla dolduracaktır. Eğer bu boşluklar bir dosya için yeterli değilse kalan kısım diskin başka bir yerine kaydedilecektir. Mesela büyük bir EXE dosyası, mesela WINWORD.EXE, yüklenmesi gerektiğinde disk kolu bu durumda parçaları bulmak için daha fazla zorlanacaktır. Defrag programları dosyaların her bir parçasını tekrar biraraya getirirler ve böylece yükleme süresini kısaltırlar. Ayrıca çoğu araç bazı dosyaları diskin başına taşımayı da sağlarlar,bu da ilgili programların daha hızlı açılmalarını sağlar. Yani bu programlar dosyaları komple yeniden düzenlerler.Windows 98 sistem araçları arasındaki Disk Birleştiricisi (Defrag) aracı bu iş için uygun,ancak basit bir fonksiyon kapsamına sahip.Bu araç dağılmış verileri toparlıyor ve varolan tüm dosyaları arada boşluk olmadan büyük bir blokta birleştiriyor.Ayrıca en sık olarak kullanılan EXE dosyalarını tanıyabiliyor ve da- ha hızlı başlamaları için sabitdiskin başına yerleştiriyor.Araç gerekli bilgileri C:\Windows\Applog dizinindeki OPTLOG.TXT dosyasından alıyor.Symantec’in Norton Utilities (yaklaşık 50 dolar, www.symantec.com) gibi ticari defrag programları çok daha fazla işlevselliğe sahipler.Bu araç paketi mesela takas dosyasının diskin başına kaydedilmesini ve en önemli dizin ve dosya türlerinin seçilebilmesini sağlıyor.
GENEL İPUÇLARI - Yorumlar
Yapılan Yorumlar
BiLmiyordm bunLara doğrusu.GüzeL biLgi oLdu bu.SAdece benim için değiL herkes için güzeL biLgi oLmuştur eminim.TşkrLer
Daha önce bilgi sahibi değildim desem yeridir yani.. Bayağı kapsamlı ve güzel bigiler verilmiş.. Bilgisayar kullanıcılarının bunlardan bi kaçını bilmesi gerekir diye düşünüyorum..
BENZER İÇERİKLERİlginizi çekebilecek diğer içerikler

PC pazarının suçlusu Windows 8 mi? 19 Haziran 2013

Torrent yazılım rekabeti 25 Eylül 2011

çin bilgisayar pazarının lideri 15 Eylül 2011

Windows 8 dosyaların efendisi 02 Eylül 2011




SOSYAL MEDYADA BİZSitemizin sosyal medya hesapları
ÖNE ÇIKAN KATEGORİLER
FACEBOOK'TA BİZ
Hoşgeldiniz
kelebek.gen.tr – kelebek mirc - Tüm Hakları Saklıdır