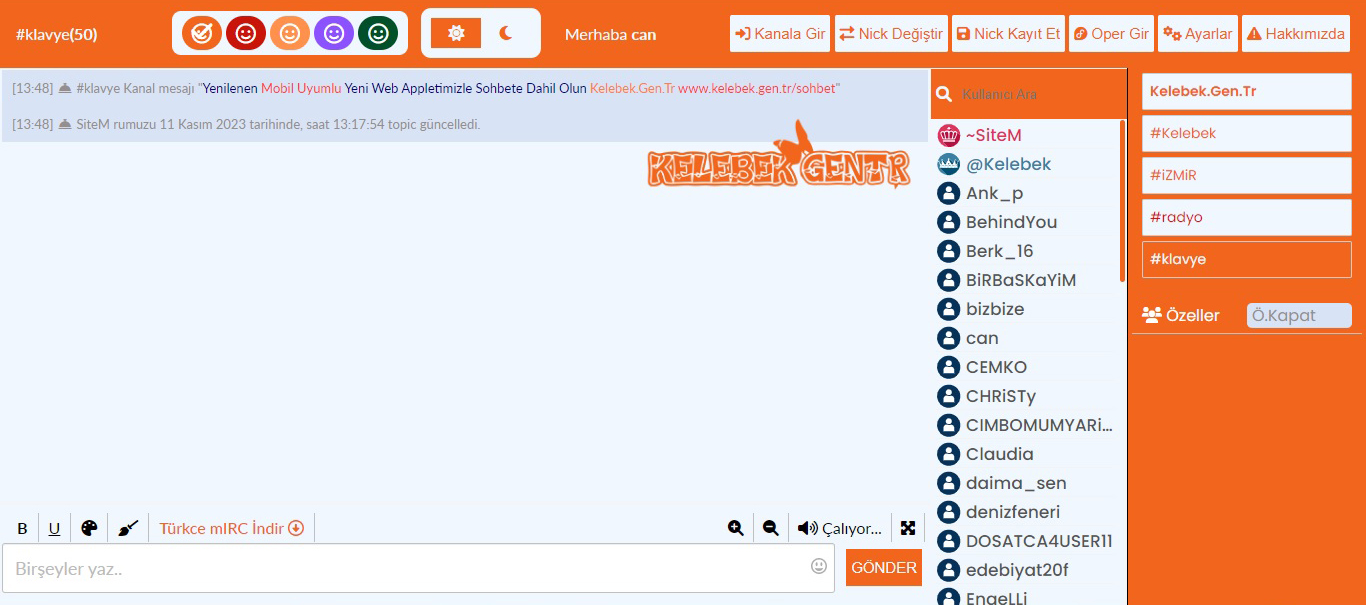Microsoft’un daha çok ev kullanıcılarını düşünerek tasarlayıp kullanıma sunduğu Windows ME, artık neredeyse tüm Windows 98’lerin yerini aldı ve uzunca bir süredir yaygın bir şekilde kullanılıyor. Ancak buna rağmen, Windows ME’nin halen keşfedilmemiş bir çok yönü bulunuyor. Üstelik Microsoft’un kullanıcılara duyurmadığı bu gizli özelliklerin kullanılması ile, şimdiye kadar bu işletim sisteminde eksikliğinin hissedildiği bir çok ek özelliğe ulaşılması da mümkün oluyor. Daha profesyoneller için Windows 2000’e alternatif olarak sunulan Windows XP’de de yine, kullanımı pratikleştirecek bu tür sırları bulmak mümkün. Eğer bilgisayarınızdan daha fazla performans elde etmek ya da daha önceden ihtiyacını hissettiğiniz özelliklere ulaşmak istiyorsanız, bu ipuçlarını değerlendirebilirsiniz.
Windows 9x/ME
İşletim sistemi açılışına uyarı mesajı eklenmesi
Eğer birden fazla kullanıcının kullandığı ve üzerinde Windows 98/ME yüklü bir bilgisayarda çalışıyorsanız, bilgisayar başında olmadığınız zamanlarda, diğer kullanıcılara bir uyarı notu bırakmak isteyebilirsiniz.Bu,registry altında yapacağınız basit bir değişiklikle elde edilebilir. Önce regedit ile kayıt düzenleyiciyi açıp
HKEY_LOCAL_MACHINE\SOFTWARE\Microsoft\Windows\CurrentVersion\Winlogon anahtarını bulun. Daha sonra sağ taraftaki panele sağ tuş ile tıklayıp Yeni/Dize seçeneğini seçip LegalNoticeCaption adında bir dize değeri yaratın ve Tamam tuşuna basın. Benzer işlemi tekrarlayıp bu sefer de LegalNoticeText adında ikinci bir dize değeri yaratın. Şimdi sırasıyla LegalNoticeText ve LegalNoticeCaption dize değerlerine çift tıklayarak,
duyurmak istediğiniz yazıyı ve konu başlığını buraya girebilirsiniz. Bundan sonra, artık bilgisayarı her baştan başlattığınızda, bu uyarı mesajı, Windows açılmadan önce kullanıcıların karşısına gelecektir.
Windows 9x/NT4.0/2000/ME
Tam ekran modda IE başlık çubuğundan kurtulmak
Bu ipucunu 4.00 sürümünden başlamak üzere tüm Microsoft internet Explorer sürümleri için kullanabilirsiniz. Eğer internet Explorer’ı tam ekran kullanmayı seviyor,ancak menü çubuğunun görüntülenmesini istemiyorsanız, yine registry üzerinde küçük değişiklikler yaparak bu isteğinize ulaşabilirsiniz. Ancak, eski moda dönmek için yine de değiştireceğiniz anahtarın bir yedeğini almayı unutmayın. Bunun için önce regedit’i çalıştırıp, HKEY_CURRENT_ USER\Software\Microsoft\Internet Explorer\Toolbar anahtarını bulun. Daha sonra bu anahtarı işaretleyip, Kayıt Dosyası Ver seçeneği ile 1E-ESKI.REG adıyla kaydedip, düzenleme işlemine başlayabilirsiniz. Önce varsa tüm açık IE browser’ları kapatın. Daha sonra bir Not Defteri açıp, aşağıdaki metni, sayılarda hata yapmadan, dikkatli bir şekilde buraya yazın ve IEBAR.REG adı altında kaydedin.
REGEDIT4
[HKEY_CURRENT_USER\5oftware\
Microsoft\lnternet Explorer\Toolbar]
“Theater”=hex:0c,00,00,00,4c,
00,00,00,74,00,00,00,18,00,00,00,lb,
00,00,00,5c,\
00,00,00,01,00,00,00,e0,00,00,00,a0,0f,
00,00,05,00,00,00,22,00,00,00,26,00,\
00,00,02,00,00,00,21,00,00,00,a0.0f.00,
00,04,00,00,00,01,00,00,00,a0,0f,00,\
00,03,00,00,00,08,00,00,00,00,00,00,00
Şimdi oluşturduğunuz bu dosyaya çift tıklayarak, verileri registry içine ekleyebilirsiniz, internet Explorer’ı bir daha başlattığınızda, tam ekran modda başlık çubuğunun yer almadığını göreceksiniz. Eğer bu moddan sıkılırsanız, daha önce yarattığınız IE-ESKI.REG dosyasına çift tıklayarak eski şekle geri dönebilirsiniz.
Windows 2000/XP
Otomatik olarak başlayan MSN Messenger’in durdurulması
Eğer MSN Messenger 4.5 ya da 4.6 kullanıyorsanız, Hotmail ya da benzeri her siteyi açtığınızda ortaya çıkan bu programı, çok küçük bir registry ayarı ile engelleyebilirsiniz. Bunun için regedit’i çalıştırın ve HKEY_CLASSES_ROOT\CLSID\ {F3A614DC-ABEO-lld2-A441-OOC04F 795683} \LocalServer32 anahtarını bulun. Daha sonradan eski haline döndürebilmek için bu anahtarın bir yedeğini aldıktan sonra, MSMSGS.EXE dosyasının tam yolunu gösteren satırı silin. Bunun için (Varsayılan) Dize değerine çift tıklayıp, içindeki değeri silmek yeterli olacaktır. Artık MSN Messenger otomatik olarak başlamayacaktır.
DİKKAT! Ancak bu işlem sonrasında, MS Outlook Express 6.0’ın uzun sürede açılması gibi bir başka sorun ortaya çıkabilir. Ek olarak, bunu engellemek için de, bir başka ayarlama yapmanız gerekecektir. Önce bir Not Defteri açıp aşağıdaki satırları buraya yazın ve MSNOFF.REG olarak kaydedin.
Windows Registry Editör Version 5.00
[HKEY_CLASSES_ROOT\CLSID\{FB7199AB-79BF-lld2-8D94-OOOOF875
C541}\lnProc5erver32]
@=””
“ThreadingModel”=””
[HKEY_CLASSES_ROOT\CLSID\{FB7199AB-79BF-lld2-8D94-OOOOF875C54l}\Local
Server32]
@=””
Bu değişikliği geri almak içinse, aşağıdaki satırlardan oluşmuş bir başka kayıt düzenleyici dosya da oluşturabilirsiniz. Buna da MSNON.REG adını verebilirsiniz.
Windows Registry Editör Version 5.00
[HKEY_CLASSES_ROOT\CLSID\{FB7199 AB-79BF-lld2-8D94-OOOOF875C541}\
lnProcServer32]
@=”C:\\Program Files\\Messenger\\msgsc.dll”
“ThreadingModel”=”Apartment”
[HKEY_CLASSES_ROOT\CLSID\{FB7199AB-79BF-lld2-8D94-OOOOF875C541}\
LocalServer32]
@=”\”C:\\Program Files\\Messenger\\msmsgs.exe\””
ZAHMETSİZ İPUÇLARI
Bilgisayarı hızlı kilitlemek
Windows XP’nizi sadece çift fare tıklaması ile kilitli duruma getirebileceğinizi biliyor muydunuz? Bunun için masaüstünde bir kısayol yarattıktan sonra, üzerine sağ tuş ile tıklayarak, buradaki alana rundll32.exe user32.dll,LockWorkStation komutunu girin. Kısayola istediğiniz ismi verebilirsiniz. Bu yeterince kolay değilse, Windows ve L tuşuna birlikte basarak da, bu isteğinize hızlıca ulaşabilirsiniz.
İP sürüm 6 desteği
Windows XP altında yeni nesil İP sürüm 6 desteği de bulunur. Ancak bu henüz ISS’inizin desteklediğinden daha fazla-dır. Dolayısıyla, ancak kendi yerel ağınız üzerinde deneyebilirsiniz. Bunun için Başlat/Çalıştır seçeneğini kullanarak İpv6 installyazıp Enteı’a basın. Varolan yerel ağ ayarlarınız bundan etkilenmeyecektir. Komut satırında ipv6 /? komutunu kullanarak, daha fazla bilgi alabilirsiniz.
Geçici dosyaların silinmesi
Aslında Internet Explorer 6, geçici internet dosyalarını her kapandığında otomatik olarak siler. Ancak, bu özellik default olarak kapalıdır. Aktif hale getirmek için, önce browser’ı açın ve Araçlar menusu altından İnternet Seçeneklerini seçin. Buradan Gelişmiş kartına gelin ve Güvenlik alanı altında yer alan “Empty Temporary internet Files folder when browser is closed” kutucuğunu işaretleyin.
Otomatik dosya isimlendirme
Windows Explorer ile birden fazla dosyayı aynı anda isimlendirebilirsiniz. Bunun için bir pencere içinde bir grup dosyayı işaretledikten sonra, herhangi bir tanesinin üzerine sağ tuş ile tıklayıp, bir isim vermeniz yeterli olacaktır. Tüm dosyalar, aynı adla adlandırılacak, ancak sonlarına parantez içinde birbirini takip eden sayılar eklenecektir.
Windows ME
Windows altında, gerçek DOS modunu geri kazanmak
Halen Windows 9x mimarisine sahip olsa da, Microsoft’un DOS’tan yavaş yavaş kurtulmak için piyasaya sürdüğü bir ara ürün olarak da nitelendirebileceğimiz Windows ME ile artık gerçek DOS moduna ulaşmak mümkün olmuyor. Ancak eğer hem Me kullanmaktan vazgeçemiyor hem de DOS modunu istiyorsanız, www.chip.com.tr/download adresi altından çekebileceğiniz mfddmel3.zip adlı yama dosyasını kullanabilirsiniz. Bu yama, açılışta “Shift-F8” kullanarak, gerçek DOS’a erişmenize olanak tanıyacaktır. Ancak bu işlemin tehlikeli bir işlem olabileceğini de önceden belirtelim. Bu yüzden kurulum adımlarını dikkatli takip etmenizi öneririz. Windows’unuz “C:\WINDOWS”dan daha farklı bir klasörde kurulu ise, örneklerdeki bu bölümü kendi bilgisayarınıza uygun olarak değiştirin, ilk olarak Başlat/MS-DOS Komut istemi seçeneği ile bir dos penceresi açın. Windows, sistem dosyalarına doğrudan erişime izin vermeyeceği için öncelikle sabitdisk içinde geçici bir klasör açıp, aşağıdaki dosyaları üzerinde çalışmak üzere bu yeni klasöre kopyalamanız gerekir.
“C:\WINDOWS\COMMAND.COM”
“C:\WINDOWS\COMMAND\EBD\IO.SYS”
“C:\WINDOWS\SYSTEM\RECENV32.EXE”
Bu üç dosyanın üzerindeki yazma koruma ve sistem dosyası özelliklerinin kaldırılması içinse, yeni açtığınız klasörde iken ATTRIB -R -H -S *. * komutunu kullanın. Daha sonra mfddmel3.zip dosyasını da bu klasöre açıp, WINMEDOS.COM programını çalıştırın, işlemin sona ermesinin ardından, üzerine yama uygulanmış dosyaları aşağıda belirtilen klasörlere geri kopyalayın. Tabii ki bu işlemden önce her ihtimale karşı orijinal dosyaların bir yedeğini almayı da unutmayın.
IO.SYS dosyasını C:\’ye, COMMAND. COM’u ise hem “C:\WINDOWS\” hem de “C:\” altına REGENV32.EXE’yi ise C:\ WINDOWS\SYSTEM altına kopyalayın. Son olarak da C:\CONFIG.SYS dosyası içine DEVICE=C:\WINDOWS\IFSHLP. SYS satırını ve C:\AUTOEXEC.BAT dosyası içine de C:\WINDOWS\WIN.COM satırını ekleyin. Tüm yapmanız gereken bu kadar; bilgisayarı bir sonraki açışınızda DOS kullanıma hazır hale gelecektir.
Wİndows 9x/NT4.0/2000/ME
Netmeeting adres listesinin yabancı gözlerden saklanması
Eğer bilgisayarınızda MS NetMeeting yüklüyse, ve diğerlerinin bağlandığınız adresleri görmesini istemiyorsanız, Registry üzerinde yapacağınız küçük bir değişiklikle bu sorundan kurtulabilirsiniz. Önce Başlat/Çalıştır altından Regedit yazarak kayıt düzenleyiciyi çalıştırın ve HKEY_USERS\S-l-5-21-329068152-507921405-1060284298-500\Software\Microsoft\Conferencing\UI\CallMRU anahtarına ulaşıp burada yer alan tüm “AddrX” anahtar değerlerini silin. Ayrıca yine burada yer alan “Count” ikili değeri üzerine sağ tuş ile tıklayarak,değerini 00 00 00 00 olarak değiştirirseniz,Netmeeting altındaki drop down menude yer alan çirkin boşlukları da yok edebilirsiniz.
Sıkıştırılmış klasörleri kapamak
Windows XP, ZIP dosyalarına da klasör şeklinde davranır. Ancak bu, yavaş bir bilgisayarda gerçekten baş ağrısı yaratabilir. Bu özellikten geçici bir süre kur-tulmak için, komut satırına regsvr32/uzipfldr.dll komutunu kullanabilirsiniz.Bu fonksiyona geri kavuşmak içinse, yine komut satırına regsvr32 zipfldr.dll yazıp Enter’ a basmanız yeterli olacaktır.
Yararlı klavye kısayolları
Windows+Break tuşunu birlikte kullanarak, Sistem özellikleri penceresine, Windows+D masaüstüne, Windows+ Tab tuşlarıyla ise, görev çubuğuna ulaşabilirsiniz. Bu özellik Windows 9x’den sonraki tüm işletim sistemlerinde çalışacaktır.
DOS altındaki görev çubuğu
DOS altından da Windows’ta çalışan uygulamaları kapatabileceğinizi biliyor muydunuz? Bunun için komut penceresindeyken taskkill /pid ve yanında da, uygulama numarasını yazarak, istediğiniz uygulamayı sonlandırabilirsiniz. Aynı işlemi, tskillve işlem numarası ikilisi ile de yapabilirsiniz. Uygulama numaralarına ulaşmak içinse, tasklist komutunu kullanmanız yeterli olacaktır. Bu komut, aynı zamanda sisteminizde olup bitenler hakkında size detaylı bir bilgi de sunacaktır.
WMP’ler için kapak resmi
Windows Media Player kullanırken çalınan Audio CD’ler için, bir kapak resmi de görüntülenir. Ancak, bu özelliği, isterseniz diğer ses biçimleri için de kullanabilirsiniz. Normalde CD’den ses dosyalarını bilgisayara WMP biçiminde kopyalarken, internetten albümün kapak dosyası da otomatik olarak indirilecektir. Ancak bu aşamada bir sorun çıkarsa, kendiniz de şarkıların bulunduğu klasöre folder.jpg adı altında kapak resmini kopyalayıp, bunun görüntülenmesini sağlayabilirsiniz.
Windows 9x/NT4.0/2000/ME
Media Player çalma listesinin temizlenmesi
Microsoft Windows Media Player’ın 6.4 ve 7 sürümü hem lokal hem de internet üzerinden streaming olarak çalınan en son video ve ses dosyalarının bir listesini tutar. Sizden sonra bilgisayar başına oturan herhangi bir kullanıcı da en son çalınan bu 10 medya dosyasını rahatlıkla görebilir. Üstelik normalde bu özelliğin kapatılması ya da listenin silinmesi için hiçbir seçenek sunulmaz. Piyasadaki sistem temizleme araçları içinde de ne yazık ki bu özellik mevcut değildir. Dolayısıyla temizlemek için tek yol, yine Registry’e başvurmak olacaktır. Öncelikli olarak bir Not Defteri açıp aşağıdaki 3 satırı buraya yazın ve NOPLAY.REG adı altında kaydedin. Bu satırlar içinde .Default olarak belirtilen bölüme, varsa Windows kullanıcı adını yazın. Bu adı kayıt dosyası içinden bulabilirsiniz.
REGEDIT4
[-HKEY_USERS\.Default\Software\
Microsoft\MediaPlayer\Player\
RecentFileList]
[-HKEY_CURRENT_USER\Software\
Microsoft\MediaPlayer\Player\
RecentFileList]
Daha sonra da aşağıdaki içeriğe sahip NOPLAY.BAT isminde bir DOS batch dosyası yaratıp bu dosyayı Başlat/Programlar/Başlangıç altına yerleştirin. Eğer WMP7 kullanıyorsanız:
@%windir\%REGEDIT/S C:\REGFILES\
NOPLAY.REG
@C:\Program Files\Windows Media
Player\WMPLAYER
ğer WMP6 kullanıyorsanız:
@%windir\%REGEDIT /S C:\REGFILES\
NOPLAY.REG
@C:\Program Files\Windows Media Player\MPLAYER2
Windows XP
Windows XP açılış ekranında Admin. hesabını görüntülemek
Normalde standart olarak Administrator hesabı Windows XP açılış ekranında görüntülenmez. Bunu sağlamak için önce Regedit ya da Regedt32’yi çalıştırıp HKEY_LOCAL_MACHINE\SOFTWARE\Microsoft\WindowsNT\CurrentVersion\Winlogon\SpecialAccounts\User-List anahtarını bulun. Sağ taraftaki panelde boş bir yere sağ tuş ile tıklayıp, Yeni bir Dword değeri oluşturun ve ismini de Administrator olarak tanımlayıp Tamam tuşuna tıklayın. Daha sonra yeni yarattığınız değer üzerine çift tıklayıp, burada ondalık taban seçeneğini işaretleyip değer verisi olarak da l seçin ve yine Tamam’a. tıklayın.
Eğer sağ taraftaki panelde zaten bir Administrator dizesi bulunuyorsa bu durumda Dword değerini işaretleyerek Değiştir seçeneğini seçin ve açılacak pencerede ondalık taban seçeneğini işaretleyip, değeri l yapın ve Tamam’a tıklayın. Bundan sonra, artık her sistemi açtığınızda, giriş ekranında Administrator hesabı görüntülenecektir.
Windows XP
Kapanışta gizli Hibernate seçeneğini aktif hale getirmek
Bilgisayarı her kapatmak istediğinizde, Windows XP, size 3 farklı seçenek sunacaktır. Burada soldan sağa doğru Beklemede [ACPI/APM fonksiyonunun hem BIOS hem de WinXP içinde aktif hale getirilmiş olması gerekir], Kapat ve Yeniden Başlat seçenekleri yer almasına rağmen Hazırda Beklet bulunmamaktadır. Windows XP altından bu seçeneği düzgün bir şekilde aktif hale getirmek için, önce Başlat/Denetim Masası/Performans ve Ba-
kım/Güç seçenekleri altında yer alan Hazırda Beklet kartı altından Hazırda beklemeyi etkinleştir kutusunun aktif hale getirilmesi gerekir. Tamam ya da Uygula tuşu ile onayladıktan sonra, bilgisayarınızı baştan başlatabilirsiniz.
NOT! Eğer Hazırda Beklet kartı bilgisayarınızda aktif değilse, donanımlarınız desteklemiyor demektir. Microsoft, ACPl’nin aktif olduğu her bilgisayarda kullanılabilmesi gereken bu 4. seçeneği, bazı nedenlerden dolayı kullanıcıya sunmuyor.Ancak, tabii ki bu, “kullanamayacaksınız” anlamına da gelmiyor. Bilgisayarınızın kapatma menusu ekranda iken, sadece Shift tuşuna basmanız, Bekleme tuşunun yeni ve eksiksiz çalışan Hazırda Bekle tuşuyla yer değiştirmesini sağlayacaktır. Shift tuşunu bıraktığınızda, her şey eski haline dönecektir.
Windows 9x/NT4.0/2000/ME/XP
Windows başlat çubuğundaki Menülerin hızlandırılması
Windows altındaki başlat çubuğu siz menüler arasında dolaşırken belirli bir gecikmeyle açılır. Bu da belirli bir performans kaybına neden olabilir. Bunu hızlandırmak içinse, kayıt dosyası üzerinde küçük bir ayarlama yapmak gerekir. Önce Başlat/Çalıştır seçeneği altından regedit komutu ile kayıt düzenleyiciyi çalıştırın. Daha sonra HKEY_CURRENT_ USER/Control Panel/Desktop altında yer alan MenuShowDelay’in değerini 400′ den O’a indirin. Artık menüler siz üzerine geldiğiniz anda açılacaktır.
WINDOWS NT/2000/ME/XP/.NET
Kilitlenmiş PC’nin otomatik olarak baştan başlatılması
Windows XP ve onun çok gelişmiş kardeşi .Net sunucusu, bugüne kadar Microsoft işletim sistemleri içinde en güvenilir olanlar olarak duyuruldu. Ancak yine de, bu işletim sistemleri de, zaman zaman kilitlenip, kullanıcıyı mavi ekran ile baş başa bırakabiliyorlar. Bu durumda genelde, ya kasanın üzerinde yer alan reset tuşunun kullanılması ya da bilgisayarın kapatılıp, baştan başlatılması gerekir. Ancak eğer bir sistem sorumlusuysanız ve sisteminiz 24/7 ile çalışmak zorundaysa, bu gerçekten bir sorun oluşturabilir. Ancak registry üzerinde yapacağınız bir değişiklikle bu problemden de kurtulabilirsiniz. Karşınıza gelecek mavi ekranın yerine, bilgisayarın anında otomatik boot seçeneğinin aktif hale getirilmesini istiyorsanız, Windows NT/2000 altında HKEY_LOCAL_MACHINE\SYSTEM \CurrentControlSet\CrashControl anahtarını,
Windows XP ve .Net altında ise
HKEY_LOCAL_MACHINE\SYSTEM\CurrentControlSet\Control\CrashControl anahtarını kayıt içinde bulmanız gerekir. Daha sonra sağ taraftaki panel içinde AutoReboot Dword değerine sağ tuşla tıklayıp, Değiştir seçeneğini seçin ve Değer verisini l olarak değiştirip Tamam tuşuna tıklayın.
Bilgisayarı tekrar başlattığınızda, yaptığınız değişiklik geçerli olacak. Bundan sonra, kilitlenmelere karşı artık 24 saat bilgisayar başında durmanız gerekmeyecek.
Windows 9x/NT4.0/2000/ME/XP
Internette ve yerel ağ üzerinde gezinme hızının artırılması
Bu ipucu, üzerinde Internet Explorer 4, 5 ve 6 kurulu tüm sistemlerde işe yarayacaktır. Registry’de yapacağınız küçük bir değişiklikle internet üzerinde ya da yerel ağda gezinme hızınızı, bir çok MS Windows 32 bit bilgisayarda kolay bir şekilde artırabilirsiniz. Bu işlem Windows işletim sistemlerindeki ufak bir hatayı ona-racaktır.
Önce regedit’i çalıştırıp buradan HKEY_LOCAL_MACHINE\Software\Microsoft\Windows\CurrentVersi-on\Explorer\RemoteComputer\NameSpace anahtarını bulun. Sağ taraftaki panelde, {D6277990-4C6A-11CF-8D87-OOAA0060F5BF} dizesini seçip, üzerine sağ tuş ile tıklayıp silin. Tamam tuşuna tıkladığınızda sorun çözülecektir. Bu işlemi yapmadan önce, bu anahtarın bir yedeğini alırsanız, bir sorun durumunda geri yükleyebilirsiniz.
Windows XP
Daha net bir görüntü için Cleartype fontları etkinleştirmek
Windows XP, Microsoft’un antialiasing font görüntüleme teknolojisi olan ClearType ile birlikte geliyor. Ancak bu özellik, maalesef default olarak aktif değil. Ancak çarpıcı bir teknoloji olduğu için, mutlaka denemenizi öneririz, özellikle de DOS altında. Bunun için öncelikle masaüstüne sağ tuş ile tıklayıp, Özellikler/Gö-rünüm/Efektler seçeneğini seçin. Burada alttaki açılır menüden ClearType’ı seçin ve seçimi de hemen üstte yer alan kutucuğu işaretleyerek aktif hale getirin. Genelde en iyi sonuç taşınabilir bilgisayarlarda alınacaktır.
ClearType’ı açılış ekranında da kullanmak istiyorsanız, bu durumda registry üzerinde de küçük bir değişiklik yapmanız gerekir. Başlat/Çalıştır altından regedit komutunu kullanarak, kayıt düzenleyiciyi açtıktan sonra, buradan HKEY_USERS/.DEFAULT/Control Panel/Desktop anahtarı altındaki FontSmoothingType dize değerini 2 olarak değiştirin.
Windows XP
Windows’un rahatsız edici uyarı balonlarından kurtulmak
Windows XP, kullanıcıları, otomatik güncellemeleri yapmaları, Passport’a üye olmaları ve Windows Messenger’ı kullanmaları gibi daha birçok konuda, sürekli olarak yardım balonları ile uyarır. Bu uyarılar, belli bir süre sonra kendiliğinden gider. Ancak bu kadar sabrınız yoksa, Regedit’i kullanarak onlardan erkenden kurtulabilirsiniz.
Bunun için HKEY_ CURRENT_ USER/Software/Microsoft/Windows/ Current Version/Explorer/Advanced anahtarını bulup, sağ taraftaki panelde EnableBalloonTips adı altında yeni bir Dword değeri oluşturmak ve değer olarak da 0 vermek yeterli olacaktır. Bundan sonra artık rahatsız edici uyarı balonları karşınıza gelmeyecektir.
Outlook ile Verimli Çalışma
Çok fonksiyonlu bir program olan Outlook ile randevularınızı organize edebilir ve birçok e-posta adresini kullanabilirsiniz.
Tatil günlerini etkinleştirmek ve düzenlemek
Office 97, 2000, XP
Outlook’un takvim fonksiyonunu kullanıyor musunuz? Eğer kullanıyorsanız, standart kurulumda bulunmayan, Türkiye’nin tatil günlerini etkinleştirmelisiniz.
Bunun için Araçlar/Seçenekler/Takvim (97) veya Araçlar/Seçenekler/Takvim Seçenekleri (2000, 2002) düğmelerine tıklamalısınız. Bunun sonucunda ekrana gelen pencere üzerindeki tatil Ekle düğmesine tıklayın ve ülkeler listesinden Türkiye’yi seçtikten sonra Tamam’a tıklayın.
Yavaşlama nedenini bulmak ve engellemek
Office 97, 2000, XP
Eğer bilgisayarınız Outlook yüklendikten bir süre sonra yavaşlamaya başladıysa, bunun nedeni Günlük fonksiyonu olabilir.Bu fonksiyon, ayalarına bağlı olarak tüm Outlook ve Office işlemlerinin kaydını tutar.Nelerin günlük içerisine kaydedildiklerini Araçlar/Seçenekler/Günlük kartı (97) üzerinde veya Kişiler/Günlük Seçenekleri düğmesine (2000,2002) tıklayarak öğrenebilirsiniz, ihtiyaç duymadığınız tüm işlemleri kapatın.
Gizli ipucu: Birden fazla kimlik ile çalışmak
Office 97, 2000, XP
Outlook, Outlook Express’de olduğu gibi Dosya/Kimlik değiştir komutuna benzer bir fonksiyona sahip değildir. Bu nedenle birden fazla posta hesabını kullanabilmek için küçük bir hileye başvurmanız gerekir. Bunun için ilk olarak Araçlar/Hesaplar/Posta (97,2000) veya E-mail Accounts (2002) üzerinden ikinci bir hesap oluşturun.Tüm iletilerin aynı klasör (Gelen Kutusu) içerisinde saklanmalarını engellemek, gelen mektupları düzenleyecek bir kural oluşturun. Farenin sağ düğmesini kullanarak, Gelen Kutusu klasörüne tıklayın ve ilk olarak her bir e-posta hesabınız için birer tane klasör oluşturun. Daha sonra Araçlar/Gelen Kutusu Sihirbazı (97) veya Kural Sihirbazı (2000, 2002) komutunu çalıştırın ve Kural Ekle (97) veya Yeni (2000,2002) düğmelerine tıklayın. Birinci kuralı, ilk posta hesabınızdan alınan tüm iletiler ilk klasörde saklanacak şekilde hazırlayın, ikinci kuralı ise benzer şekilde, ikinci posta hesabınızdan alınan tüm iletiler diğer klasörde saklanacak şekilde tanımlayın.
Internet Explorer
SIK KULLANILANLAR LİSTESİNİ (FAVORİTES) YEDEKLEMEK:
Aşağıdaki adımları takip ederek Sık Kullanılanlar listenizi yedekleyebilirsiniz.
öncelikle boş bir Internet Explorer penceresi açın. Daha sonra File*lmport and Export kısayolunu izleyin.
Welcome penceresini “Next” düğmesi ile geçtikten sonra, sıradaki pencere de “Export Favorites” seçeneğini işaretleyip devam ediyoruz. Sıradaki aşamada yedeklenecek klasörleri belirlemeniz gerekiyor. “Favorites” seçeneğini seçerseniz, bütün bir liste yedeklenir. Son aşama olarak bookmark.htm dosyasının nereye kaydedileceğini belirtip. Next düğmesine basın. *
Belirlediğiniz klasörde bookmark.htm isimli bir dosya oluşacak, işte bu dosya sizin sık kullanılanlar listenizi içinde barındırıyor. Sisteminizi yeniledikten sonra. Sık Kullanılanlar listenizi geri almak için aynı adımları izleyin. Bu kez ikinci adımda “Import Favorites” seçeneğini işaretleyip devam edeceksiniz. Son adım da da “Browse” düğmesi aracılığı ile bookmark.htm dosyanızın yolunu belirlemeniz gerekiyor.
OUTLOOK?TA ADRES DEFTERİNİN YEDEKLENMESİ
Adres defterinizi yedeklemek için öncelikle Tools*Address Book (Araçlar*Adres Defteri) menüsüne gelin. Bu pencerede File*Export*Address Book (WAB) seçeğini seçin. Şimdi dosyanıza bir isim verip Save (Kaydet) düğmesine basın. Bu sayede .wab uzantılı bir dosya yaratmış oldunuz, işte bu dosya da tüm adres defteri bilgileriniz mevcut. Adres defteri bilgilerinizi yeniden geri yüklemek için Outlook Express programını çalıştırdıktan sonra, File*lmport*Address Book (Dosya*Al*Adres Defteri) kısayolunu izleyin, son olarak da yedeklemiş olduğunuz dosyanın yolunu belirleyip “Öpen” düğmesine basın. Böylece adres defteriniz bilgisayarınıza yeniden yüklenmiş oldu.
Tüm işletim sistemleri için ipuçları - Yorumlar
Yapılan Yorumlar
BENZER İÇERİKLERİlginizi çekebilecek diğer içerikler

PC pazarının suçlusu Windows 8 mi? 19 Haziran 2013

Torrent yazılım rekabeti 25 Eylül 2011

çin bilgisayar pazarının lideri 15 Eylül 2011

Windows 8 dosyaların efendisi 02 Eylül 2011




SOSYAL MEDYADA BİZSitemizin sosyal medya hesapları
ÖNE ÇIKAN KATEGORİLER
FACEBOOK'TA BİZ
Hoşgeldiniz
kelebek.gen.tr – kelebek mirc - Tüm Hakları Saklıdır