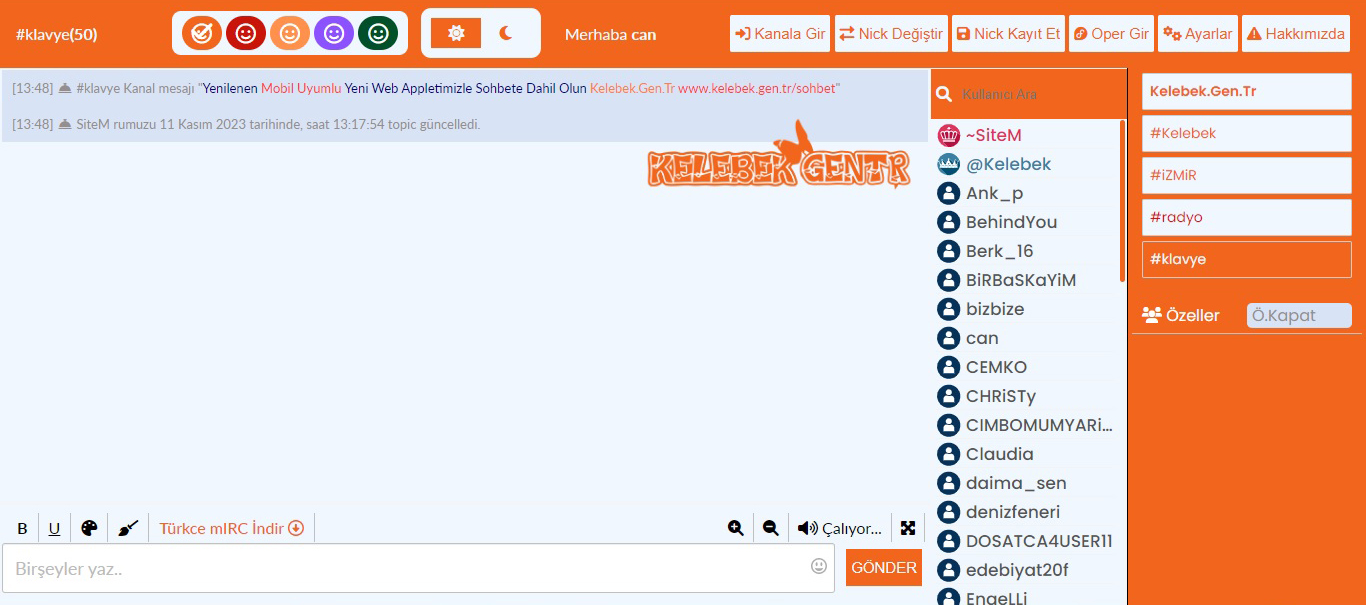KLASÖRE TAŞI VE KLASÖRE KOPYALA
Herhangi bir klasöre sağ tıkladığınızda açılan menüde ?Klasöre Taşı? ve ?Klasöre Kopyala? gibi iki yeni seçeneğin olmasını isterseniz yapmanız gereken şu : Başlat\Çalıştır\regedit yazın.
HKEY_CLASSES_ROOT\AllFilesystemObjects\shellex\ContextMenuHandlers bölümüne gelin.
Klasöre Taşı için :
ContextMenuHandlers anahtarında sağ tıklayın ve açılan menüden Yeni/Anahtar komutuna tıklayın. Bu yeni anahtara ?Move To? adını verin. Bu anahtarı bir kez tıklayın ve sağ taraftaki ?Varsayılan? değerine çift tıklayarak şunları yazın.
{C2FBB631-2971-11d1-A18C-00C04FD75D13}
Klasöre Kopyala için :
Yine ContextMenuHandlers anahtarında sağ tıklayın ve açılan menüden tekrar Yeni/Anahtar komutuna tıklayın. Bu yeni anahtara da ?Copy To? adını verin. Bu anahtarı bir kez tıklayın ve sağ taraftaki ?Varsayılan? değerine çift tıklayarak şunları yazın.
{C2FBB630-2971-11d1-A18C-00C04FD75D13}
PENCERELERİ FARKLI BİR YERDEN KAPATMA
Açtığınız herhangi bir pencereyi sağ üst tarafta bulunan çarpı işareti dışında farklı bir yerden de kapatabilirsiniz. Sol üst tarafta açmış olduğunuz pencerenin ismi yazar. O’ nun hemen önünde de bir simge vardır. O simgeye çift tıklayarak ta pencereyi kapatabilirsiniz.
RUNDLL HATA MESAJI
Bilgisayarınız açılırken RUNDLL hata mesajı veriyorsa, ama sistem huzur içerisinde çalışıyorsa yapacağınız şey şu : Başlat\Çalıştır\regedit yazın.
HKEY_LOCAL_MACHINE\SOFTWARE\MICROSOFT\WINDOWS\CURRENT VERSION\RUN
bölümüne gelin ve hata iletisinde verilen adres satırını silin.
RUNTIME HATA MESAJI
Bilgisayarınız açılırken RUNTIME hata mesajı veriyorsa, ama sistem huzur içerisinde çalışıyorsa yapacağınız şey şu : Başlat\Çalıştır\regedit yazın.
HKEY_LOCAL_MACHINE\SOFTWARE\MICROSOFT\WINDOWS\CURRENT VERSION\RUNSERVICES
bölümüne gelin ve hata iletisinde verilen adres satırını silin.
KAYIT DEFTERİNİ GERİ YÜKLEME
1-Bilgisayarı MS-DOS Kipinde başlatın.
2-MS-DOS komut isteminde, scanreg \restore yazın.
3-Bilgisayarınızı yeniden başlatın.
Bu işlemler sonucunda bilgisayarınız, başarılı bir biçimde başlattığı son duruma geri alınacaktır.
DAHA HIZLI AÇILIŞ
Windows dosyaları açarken küçük bir animasyon gösterir. Bunu engelleyerek bilgisayarın performansını arttırın. Bunun için Registry editörünü çalıştırın (Başlat\Çalıştır\regedit).
HKEY_CURRENT_USER\Control Panel\Desktop\WindowMetrics
anahtarında MinAnimate adında DWORD değeri oluşturun. Bunun değerini 0 yaptığınızda animasyon artık gösterilmez. 1 yaparsanız tekrar etkinleşir.
TÜM DOSYALAR İÇİN HIZLI BAKIŞ
Registry editörünü çalıştırın (Başlat\Çalıştır\regedit).
HKEY_CLASSES_ROOT
anahtarı altında * karekteri taşıyan ilk anahtarı seçin. Quickview adında yeni tuş oluşturun.Varsayılan kaydına * verisini girin.
KISAYOL OKLARINDAN KURTULMAK
Registry editörünü çalıştırın (Başlat\Çalıştır\regedit).
HKEY_CLASSES_ROOT\lnkfile
anahtarını arayın ve IsShort veya IsShortcut kaydını silin.
“KISAYOL” YAZISINI SİLMEK
Registry editörünü çalıştırın (Başlat\Çalıştır\regedit).
HKEY_CURRENT_USER\SOFTWARE\Microsoft\Windows\CurrentVersion\Explorer
anahtarında link kaydını bulun ve değerini 00 00 00 00 olarak değiştirin.
BELGELER MENÜSÜNÜ GİZLEMEK
Registry editörünü çalıştırın (Başlat\Çalıştır\regedit).
HKEY_CURRENT_USER\SOFTWARE\Microsoft\Windows\CurrentVersion\Policies\Explorer
anahtarına gelin NorecentDocsMenu adında DWORD değeri oluşturun ve değerini 1 yapın.
WINDOWS LOGOLARININ İPTAL EDİLMESİ
Sistem açılışındaki Windows logosu işletim sisteminin açılışını geciktirir. Bunları iptal etmek için C dizinindeki MSDOS.SYS dosyasına sağ tuşla tıklayın ve Özellikler komutunu çalıştırın. Bu dosya gizli özelliğine sahiptir, bu yüzden gerekirse Araçlar\Klasör Seçenekleri\Görünüm altındaki Tüm Dosyaları Göster seçeneğini işaretleyin. Daha sonra dosyanın Salt Okunur olma özelliğini kaldırın ve Tamam düğmesine tıklayın. Dosyaya çift tıklayıp bir editörde (Örn. Not Defteri) açılmasını sağlayın. Options bölümünde Logo=0 satırını girin. Windows 95 ile çalışıyorsanız Logo=Off girin. Dosyayı kaydedin ve yazma korumasını (salt okunur) tekrar etkinleştirin. Bir sonraki Windows açılışında artık logolar görünmeyecektir.
DİSKET SÜRÜCÜLERİNİN ARANMASININ İPTAL EDİLMESİ
Windows standart ayar olarak her açılışta varolan disket sürücülerini arar. Ancak disket sürücülerde çok nadiren bir değişiklik olacağı için, bu seçeneği iptal edebilir ve böylece açılışı biraz daha hızlandırabilirsiniz. Bilgisayarım’ a sağ tuşla tıklayıp Özellikler’ ine girin. Başarım\Dosya Sistemi’ ne girin ve Disket sekmesine geçin. Buradaki “Bilgisayarımı her başlattığımda yeni disket sürücüleri ara” seçeneğini iptal edin ve yeni ayarı Tamam ile onaylayın.
OTOMATİK SCANDISK ÇALIŞMASININ İPTAL EDİLMESİ
Windows’ u öngörüldüğü gibi Başlat menüsü üzerinden kapatmazsanız bir sonraki sistem açılışında otomatik olarak Scandisk devreye girer ve sabitdiskteki hataları aramaya başlar. Bu işlemin gereksiz olduğunu ve çok uzun sürdüğünü düşünüyorsanız bu fonksiyonu tamamen iptal edebilirsiniz. Bunun için Başlat\Çalıştır\msconfig komutunu girin ve Tamam tuşuna basarak Sistem Yapılandırma Hizmet Programı’ nı çalıştırın. Genel sekmesinde Gelişmiş düğmesini tıklayın ve “Hatalı kapatmadan sonra scandisk devre dışı kalsın” seçeneğini işaretleyin. Daha sonra tüm pencereleri Tamam ile kapatın ve Windows’ un yeniden başlatılmasına izin verin.
AÇILIŞTAKİ GEREKSİZ ARAMAYI ENGELLEMEK
Windows açılışta WINSTART.BAT dosyasını arar ve bunun komutlarını otomatik olarak çalıştırır. İşletim sistemi burada varolan tüm sabitdisklerde bu dosyayı arar ve bu da açılış işlemini geciktirir. Bu yüzden Not Defteri editörü ile C:\WINDOWS dizininde boş bir WINSTART.BAT dosyası oluşturun. Windows açılışı böylece sabitdisk hızına göre birkaç saniye daha hızlı gerçekleşir.
CAHCE İÇİN DOSYA VE YOL ADINI ARTTIRMAK
Windows son olarak açılan dosya adlarını ve yollarını (Path) özel cache belleğinde (önbellek) tutar. Bir dosyayı ikinci defa açmak istediğinizde, bu dosyanın sabitdiskteki yerini, dosya sisteminin FAT’ i üzerinden tespit etmesine gerek yoktur, bunun yerine hızlı cache’ den alabilir. Bu belleği de artırmanız mümkün. Bilgisayarım simgesine sağ tuşla tıklayarak Özellikler’ ini açın. Başarım sekmesine geçin ve Dosya Sistemi’ ne tıklayın. Açılan pencerede “Bu makinenin belirgin rolü” alanında Ağ sunucusu’ nu seçin ve açık tüm pencereleri Tamam ile kapatın.
SİSTEMİ YAVAŞLATAN SES DOSYALARININ İPTAL EDİLMESİ
Windows açılışındaki ve programların çalıştırılmasındaki en büyük frenleyicilerden biri de bunlarla ilgili ses olaylarıdır. Bu yüzden bunları komple iptal edebilirsiniz. Bunu yapmak için Denetim Masası’ na girmeniz gerekiyor. Ses bölümünde sırayla önünde hoparlör simgesi olan tüm olayları tek tek işaretleyin. Ses alanındaki Ad açılır menüsünden de Yok’ u seçin ve son olarak Tamam ile değişiklikleri onaylayın.
YAVAŞ AÇILAN MENÜLERİ DAHA HIZLI AÇMAK
Windows menüleri standart ayarlı olarak her zaman kısa bir duraklamadan sonra açılırlar. Bunun daha hızlı gerçekleşmesi için Registry editörünü çalıştırın (Başlat\Çalıştır\regedit).
HKEY_CURRENT_USER\Control Panel\Desktop
dizinine geçin. Burada MenuShowDelay kaydını arayın. Böyle bir kayıt yoksa kendiniz oluşturun (Sağ tuşla tıklayarak). Bu kaydın değeri menülerin gecikme süresini milisaniye olarak ifade eder. Maksimum 65000 değerini girebilirsiniz. 0 girdiğinizdeyse gecikme ortadan kalkacaktır. Windows Me ve 2000′ de sağ fare tuşu ile masaüstüne tıklayıp Özellikler’ e girebilirsiniz burada Efektler sekmesine geçip “Menü ve araç ipuçları için geçiş efekti kullan” seçeneğinin önündeki onay kutusunu iptal edebilirsiniz.
SANAL BELLEK
Windows, takas dosyasının boyutunu sürekli olarak güncel bellek ihtiyacına göre ayarlar. Bunun için de sürekli olarak sabitdiske erişir ve sistemin çok yavaşlamasına neden olur. Dosyaya sabit bir büyüklük verirseniz, sabitdisk erişimlerinin sıklığı azalır. Bilgisayarım simgesine sağ fare tuşu ile tıklayın ve Başarım sekmesine geçin. Sanal Bellek’ e tıklayın ve “Sanal Bellek ayarlarımı kendim belirleyeyim” seçeneğini işaretleyin. En az ve En çok alanlarına 384MB yazın ve Tamam düğmesine tıklayın. Güvenlik sorgusunu onaylayın ve Windows’ un yeniden başlatılmasını sağlayın.
PROGRAMLARIN OTOMATİK BAŞLAMASINI ENGELLEMEK
Çoğu program kurulum esnasında Başlangıçta (Startup) grubuna kendini kaydeder, ya da Windows açılışında Registry’ den yüklenirler. Windows bu yüzden daha yavaş açılır. Otomatik açılışı engellemek için, Başlat\Çalıştır\msconfig programını çalıştırın. Başlangıç sekmesinden ihtiyaç duymadığınız program açılışlarını pasif duruma getirebilirsiniz.
BIOS’ U YÜKLETMEDEN DAHA HIZLI BOOT ETMEK
Windows’ u yeniden başlattığınızda, işletim sistemi bilgisayarı kapatır ve tekrar açar. Komutu çalıştırırken ek olarak Shift tuşuna basarsanız işlem daha çabuk gerçekleşir. Zira bu durumda sadece Windows yeniden yüklenir, BIOS tekrardan yüklenmez.
REGISTRY VERİ TABANININ YENİDEN HIZLI YÜKLENMESİ
Programların kurulumlarından sonra bunlar çoğunlukla Windows’ un yeniden başlatılmasını isterler, böylece değişiklikler etkili olabilir. Ancak çoğu durumda sadece Registry’ nin yeniden yüklenmesi gereken bir durum söz konusudur. Bunun için de bilgisayarın mutlaka yeniden yüklenmesi gerekmiyor. Sağ fare tuşu ile masaüstüne tıklayın ve Yeni\Kısayol simgelerine tıklayın. Şimdi de şu komut satırlarını girin.
C:\Windows\Rundll32.exe Shell32,sheexitWindowsex
İleri düğmesine tıklayın, kısayola isim verin ve tekrar İleri düğmesine tıklayın. Kısayola çift tıkladığınızda zahmetli bir yeniden başlatma işlemine gerek kalmadan Registry veritabanı yeniden yüklenecektir.
REGISTRY VERİ TABANININ YENİDEN OLUŞTURULMASI
Sistemi kurduktan birkaç ay sonra Registry giderek büyüyecek ve işletim sisteminin yüklenmesi daha uzun sürecektir. Bir DOS komutu yardımıyla veritabanındaki gereksiz yerleri sıkıştırabilirsiniz. Windows 98′ i açın (BIOS açılışından sonra F8 tuşuna basılı tutun, sadece komut istemini seçin) ve komut satırından scanreg \fix ve ardından da scanreg \opt komutunu girin. Program veritabanındaki boş yerleri silecek ve böylece dosya komutu azalacaktır. Windows Me altında ise disketten boot edin ve C:\Windows\Command dizinindeki bu komutları çalıştırın.
CD VE DVD SÜRÜCÜLERİ İÇİN DMA TRANSFERİNİN AÇILMASI
CD-ROM ve DVD sürücüleri medyaların okunmasında verileri normalde işlemci üzerinden anabelleğe gönderirler. Veri akışının kontrolü gereksiz yere yüksek hesaplama sürelerine neden olur. Özellikle DVD filmlerin oynatılmasında bu yüzden görüntülerde atlamalar, takılmalar meydana gelir. Bu yüzden sürücü için doğrudan bellek erişimini (Direct Memory Access, DMA) etkinleştirmeniz gerekir, bu erişim sayesinde veriler doğrudan belleğe gönderilebilir. Aygıt Yöneticisini açın ve sürücünün kaydına çift tıklayın. Ayarlar sekmesinde DMA’ nın önündeki onay kutusunu işaretleyin. Daha sonra Windows’ u yeniden başlatın.
UDMA66 DESTEĞİNİN ETKİNLEŞTİRİLMESİ
Windows 2000 yeni sabitdisk ve denetleyicilerin (Controller) UDMA66 modunu destekliyor. Ancak burada ilginç bir durum söz konusu, bu fonksiyon standart olarak etkin halde değil. Bunu sizin etkinleştirmeniz gerekiyor. Registry editörünü çalıştırın (Başlat\Çalıştır\regedit).
HKEY_LOCAL_MACHINE\System\CurrentControlSet\ Control\Class\{4D36E96A-E325-11CE-BFC1-08002BE10318}
dalına girin. Daha sonra Edit menüsünden New\DWORD Value simgesini tıklayın. Type alanında REG_DWORD’ u ayarlayın ve değer adı olarak da EnableUDMA66 girin. Tamam düğmesine tıklayarak onaylayın ve bir sonraki pencerede 1 değerini girin, böylece fonksiyonu etkinleştirmiş olursunuz. Daha sonra bilgisayarı yeniden başlatın.
GERİ DÖNÜŞÜM KUTUSUNA GİRMEDEN HIZLI DOSYA SİLİNMESİ
Windows altında dosya sildiğinizde, işletim sistemi bunu önce Geri Dönüşüm Kutusu’ na taşır. Kapsamlı dizinlerde silme işlemi bir kaç dakika sürebilir. Silinecek dosyalara gerçekten de hiç ihtiyaç duymadığınızdan eminseniz, Geri Dönüşüm Kutusu’ nu devre dışı bırakabilirsiniz. Bunu ya Geri Dönüşüm Kutusu’ nun Özellikler’ indeki (Sağ tuşla tıklayınca) “Dosyaları geri dönüşüm kutusuna taşıma. Dosyalar silindiğinde hemen kaldır” seçeneğiyle yada Del tuşuna basarken Shift tuşunu da basılı tutarsanız yapabilirsiniz.
BİRBİRİNE BAĞLI PC’ LERİ DAHA HIZLI AÇMAK
TCP\IP protokolü olan bir peer to peer ağında Windows 98 ve Me bilgisayarları, IP adreslerini otomatik olarak aralarında ayarlarlar. Ancak PC’ ler arasındaki bu iletişim biraz uzun sürebilir ve boot işlemi geciktirir. Bilgisayarlara kendiniz bir IP adresi verdiğinizdeyse bu işlem daha çabuk gerçekleşir. Bunun için sağ fare tuşu ile Ağ Komşuları’ nın özelliklerine girin ve Yapılandırma bölümünde TCP\IP-Ethernet Kartı kaydına çift tıklayın. “Bir IP adresi belirt” seçeneğini işaretleyin ve ilk bilgisayarda IP adresi olarak 192.168.0.1 girin. İkinci bilgisayar için de 192.168.0.2 girin ve böyle devam edin. Subnetmask Alt Ağ Maskesi olarak her bilgisayarda 255.255.255.0 değerini verin. daha sonra tüm pencereleri Tamam ile kapatın. Windows şimdi bazı dosyaları CD’ sinden kopyalayacak ve sistemi yeniden başlatmanızı isteyecektir.
AĞ PAYLAŞIMLARININ ARANMASININ İPTAL EDİLMESİ
Windows Me, açılışta otomatik olarak ağdaki paylaştırılan dizinleri ve yazıcıları arar ve bunları Ağ Bağlantılarım’ da gösterir. Ancak bu işlem doğal olarak çok uzun sürebilir. Bu fonksiyonu iptal etmek için, Ağ Bağlantılarım’ da Araçlar\Klasör Seçenekleri\Görünüm ile “Ağ klasörlerini ve yazıcıları otomatik olarak ara” seçeneğini iptal edin.
WINDOWS’ U DAHA HIZLI KAPATMAK
Windows’ u kapatırken bir iletişim penceresi çıkar ve işletim sistemini kapatmak mı yoksa enerji tasarruf moduna geçmek mi istediğiniz sorulur. Bu sorguyu iptal etmek elinizde. Bunun için masaüstüne sağ fare tuşu ile tıklayın ve Yeni\Kısayol simgelerine tıklayın. Windows 95, 98 veya Me altında şu komut satırlarını girin.
rundll32.exe user,ExitWindows
Kısayola bir isim verin ve Son düğmesine tıklayın. Bu simgeye çift tıkladığınızda Windows hemen kapanacaktır.
FAT32 DOSYA SİSTEMİNİN KURULMASI
Windows 95′ den bu yana Windows işletim sistemleri FAT16 dosya sisteminin yanında gelişmiş FAT32′ yi de destekliyorlar. Bununla sadece daha büyük partisyonların kurulumu sağlanmıyor, aynı zamanda partition üzerinde serbestçe taşınabilir FAT tablolarıyla veri kayıplarına karşı daha fazla güvenlik sağlıyor. Bu dosya sistemini en iyisi sabitdiski bölümlerken oluşturun, bunun için FDISK’ te açılıştaki büyük disk desteğini etkinleştirme seçeneğini kullanmalısınız. Windows 98 ve Me altında varolan FAT16 sürücülerini FAT32′ ye dönüştürebilirsiniz. Windows 98, Donatılar grubundaki Sistem Araçları’ nda bununla ilgili bir araçla beraber gelir. Windows Me’ de bilgisayarı önce bir boot disketi ile açmanız ve C:\WINDOWS\COMMAND dizinindeki CVT.EXE programını çalıştırmanız gerekir. İşlem bittiğinde defrag etmeniz gerekir. Bilgisayar ve sabitdik’ e bağlı olarak bu işlem birkaç saat bile sürebilir. Bu yüzden PC’ nin bu işi gece yapmasını sağlayın.
SİSTEM GERİ YÜKLEMEYİ KULLANARAK SİSTEMİ TAMİR ETMEK
Çoğu uninstall rutini çok güvenli değildir. Hatalı sürücüler ve düzgün yazılmamış programlar Windows’ un kalıcı olarak güvensiz çalışmasına neden olabilirler, zira artık sistemden silinemezler. Windows Me ile çalışıyorsanız bu yüzden yeni bir yazılım kurmadan önce her defasında Sistem Geri Yükleme ile işletim sisteminin bir geri yükleme noktasını oluşturmalısınız. Program hatalı çalışıyorsa kolayca geride iz bırakmadan Windows’ tan silebilirsiniz, gerekirse güvenli kipte yapabilirsiniz bunu. Sistem Geri Yükleme’ yi Donatılar grubundaki sistem araçlarında bulabilirsiniz. Sistem Geri Yükleme, programların ve sürücülerin kurulum rutinlerini takip ediyor ve istenildiğinde eski durumu geri yükleyebiliyor.
DOSYALARI OTOMATİK OLARAK ŞİFRELEMEK
Windows 2000 NTFS sürücüleri için bir veri şifrelemesi sunuyor ve böylece veriler 128 bitlik şifreleme gücünde şifreleniyorlar ve ancak çok yüksek hesaplama zahmeti ve çok uzun sürecek bir zamanla çözülebiliyorlar. Bir dizin veya dosyanın şifrelenmesini sağlamak için Explorer’ da ek bir özelliğin seçilmesi yeterli. İlgili dizine sağ fare tuşu ile tıklayın Properties’ i açın ve Advanced’ a tıklayın. Encrypt contest to secure data seçeneğini işaretleyin. İki defa OK düğmesine tıkladığınızda Windows, sadece dizini mi yoksa bunun içinde kayıtlı olan dosyaları da mı şifreleyeceğini size sorar. İlgili seçeneği seçin ve OK ile onaylayın. Windows artık bu dizine kopyalayacağınız her dosyayı da şifreleyecektir. Dosyalarla alışık olduğunuz gibi çalışmaya devam edebilirsiniz, şifrelenmiş olmaları bir şeyi değiştirmiyor. Bu dosyaların içeriğine sizden başka hiçbir kullanıcı ulaşamaz. Sadece Administrator (sistem yöneticisi) ikinci bir yedek anahtara sahiptir.
STANDBY MODU İÇİN ŞİFRE TANIMLAMAK
Windows yeni sürümlerinde PC’ yi enerji tasarrufu sağlayan standby moduna veya hazırda bekletme konumuna geçebilir ACPI-BIOS’ u olan bir bilgisayarda bu işlem güç düğmesine basılarak manuel olarak da gerçekleşebilir. Ayrıca güvenlik için bir şifre de tanımlanabilir. Bu durumda bilgisayar fare hareketleri veya tuşlara basılıp uyandırıldıktan sonra kullanıcı şifresini sorar. Mutlaka bir şifrenin sorulmasını istiyorsanız Denetim Masası’ nda Güç Seçenekleri’ ne girin ve Gelişmiş sekmesine tıklayın. Burada açma kapama düğmesine basıldığında bilgisayarın stanby (bekleme konumu) moduna veya hazırda bekletme konumunu etkinleştirmesini sağlayın. Daha sonra “Bilgisayar beklemeden çıkıp hazır olduğunda parola sor” seçeneğini de işaretleyin ve pencereyi Tamam ile kapatın. PC’ yi daha sonra açma kapama düğmesiyle tamamen kapatabilmek için, bu düğmeye dört saniyeden daha uzun bir süre basılı tutun.
ZORUNLU AĞ BAĞLANTISINI ETKİNLEŞTİRMEK
Bir NT veya 2000 ağında, Windows 9x’ te sunucu bağlantısı mesajını Esc tuşuna basarak kolayca geçmek mümkün. Böylece yetkisi olmayan bir kullanıcı ağa erişim sağlayamaz, ancak yine de bilgisayarınızın verilerine serbestçe ulaşabilir. Registry’ deki bir değişiklikle verilerinizi koruyabilir ve mutlaka bir kullanıcı adı ve şifre ile sisteme girilmesini sağlayabilirsiniz. Registry editörünü çalıştırın (Başlat\Çalıştır\regedit).
HKEY_LOCAL_MACHINE\Network\Logon
dizinine geçin. Sağ fare tuşu ile pencerenin sağ yarısına tıklayın ve kısayol menüsünden Yeni\Dize Değeri simgelerine tıklayın. Yeni değere MustBeValited adını verin ve büyük küçük harflerle yazıma mutlaka dikkat edin. Kayda çift tıklayın. 1 değerini girin, Tamam ile onaylayın ve Windows’ un yeniden başlatılmasını sağlayın. Login’ de Esc tuşuna basınca artık bir hata mesajı çıkacaktır ve bilgisayarınıza istenmeyen kişiler giremeyecektir.
DOSYA VE YAZICI PAYLAŞIMININ İPTAL EDİLMESİ
Windows birbirine bağlı bilgisayarlar arasında veri alışverişi için bir peer to peer ağın oluşturulmasına imkan tanıyor. Ancak bununla istenmeyen bir kişinin verilerinize ulaşabilme gibi tehlikesi söz konusu. Bu yüzden ağda veri transferleri için sadece bir bilgisayarı hazır tutmak daha iyidir. Verilerini başkalarının kullanımına sunmak isteyen biri bu durumda bunları bu bilgisayarın paylaştırılan dizinlerine kopyalar. Bilgisayarınızda buna karşın paylaşımları iptal etmelisiniz. Bunun için Ağ Komşuları’ nın Ağ Bağlantılarım Özellikler’ ine girin ve Dosya ve Yazıcı Paylaşımı düğmesine tıklayın. Açılan iletişim penceresinde her iki onay kutusunun önündeki işareti kaldırıp paylaşımları iptal edin.
ÇEVİRMELİ AĞ BAĞLANTISI İÇİN PAYLAŞIMLARIN İPTAL EDİLMESİ
Dosya ve yazıcı paylaşımını kurduysanız, bu paylaşım sadece yerel ağda değil, internet için çevirmeli ağ bağlantısında da etkin olur. Bu durumda internet üzerinden paylaşılan dizinlere erişmek çok daha kolaydır. Bunu değiştirmek için Ağ Komşuları’ nın özelliklerinden TCP\IP – Çevirmeli Bağdaştırıcı kaydına çift tıklayın. Bağlantılar sekmesine geçin ve “Microsoft Ağları için dosya ve yazıcı paylaşımı” seçeneğinin önündeki işareti kaldırın.
NETWORK’ ÜNÜZÜ GÖZETLEYEN AĞ İZLEYİCİSİNİN KURULMASI
Windows, bilgisayarınızın paylaştırılan kaynaklarına, erişimleri gözetleyen bir araç da sunuyor. Bu aracı Denetim Masası’ ndaki Program Ekle\Kaldır seçeneği ile kurabilirsiniz. Burada Windows Kur sekmesine geçin ve Sistem Araçları kaydına çift tıklayarak girin. Buradaki bileşenlerden Ağ İzleyicisi’ ni işaretleyin ve Tamam düğmesine tıklayarak bu programın kurulmasını sağlayın. Kurulumdan sonra Başlat menüsünde Donatılar grubundaki Sistem Araçları’ nda bu programı bulabilirsiniz. Programı en iyisi sürekli olarak artalanda çalıştırın. Bu program kimin, paylaştırılan hangi dizinlerde ve ne kadar süre ne karıştırdığını size gösterecektir.
INTERNET EXPLORER’ IN ÖN BELLEĞİNİN İPTAL EDİLMESİ
Internet Explorer bir cache belleği oluşturur ve burada gezindiğiniz web sayfalarındaki veriler kaydedilir. Böylece bilgisayarınızı kullanan herkes sizin hangi sitelere girdiğinizi kolayca görebilir. Bu önbelleği iptal etmek için Registry’ deki bir kaydı iptal etmeniz gerekiyor. Registry editörünü çalıştırın (Başlat\Çalıştır\regedit).
HKEY_LOCAL_MACHINE\Software\Microsoft\CurrentVersion\Internet Settings\Cache\Content
yolunda Cachelimit kaydını göreceksiniz. Böyle bir kayıt yoksa sağ tuşla tıklayıp Yeni\DWORD Değeri ile oluşturun. Bu kayda çift tıklayıp değerini 0 olarak ayarlayın. Daha sonra Windows’ u yeniden başlatın. Bu ayar Internet Explorer’ in 4 sürümünden itibaren çalışıyor.
ZİYARET EDİLEN WEB SAYFALARININ GİZLENMESİ
Internet Explorer ziyaret edilen web sayfalarının adreslerini kaydediyor, böylece adres tekrar girildiğinde kullanıcının işini kolaylaştırıyor. Web sitesine ikinci defa girmek istediğinizde, otomatik olarak adresi tamamlayabiliyor. Böylece bilgisayarınızı kullanan bir kişi sizin hangi sitelere bağlandığınızı yine kolayca görebilecektir. Bu fonksiyonu iptal etmek için Denetim Masası’ ndaki veya Internet Explorer’ in Araçlar menüsündeki Internet Seçenekleri’ ne girin. Genel kartında en altta Geçmiş bölümünü göreceksiniz. Burada girilen adreslerdeki sayfaların tutulacağı gün sayısını 0 olarak ayarlayın. Bu ayarla Browser sadece o gün ziyaret edilen adresleri kaydedecektir, bu da aslında yeterince kötü bir durum olabilir. Bu yüzden internetteki sörf deneyimlerinizden sonra her zaman buradaki Geçmişi Sil düğmesine tıklayın, böylece bu adresler silinecektir. Gerçi bu durumda da adresleri her seferinde yeniden girmeniz gerekecektir. Sık Kullanılanlar listesinden sayfaları çağırabilirsiniz ancak bu zahmetli iş, sörf davranışlarınızın başkaları tarafından öğrenilmemesini de sağlayacaktır.
GÖNDER MENÜSÜNE YENİ KAYITLARIN EKLENMESİ
Explorer’ da bir dosyaya sağ tuşla tıklayın. Şimdi bu dosyayı kısayol menüsündeki Gönder komutuyla birlikte diskete, Belgelerim dizinine veya masaüstüne kopyalayabilir veya E-mail ile gönderebilirsiniz. Bu Gönder menüsünü yeni kayıtlarla genişletmeniz mümkün, mesela bir text dosyasını Wordpad ile açabilirsiniz. Wordpad.exe, Program Files\Donatılar grubunda bulunuyor. Wordpad’ e bir kısayol oluşturun ve C:\Windows\SendTo dizinine kopyalayın. Kısayol artık sağ tuşla tıklayınca açılan kısayol menüsünde otomatik olarak görünecektir.
KISAYOL MENÜSÜ İLE DAHA KOLAY ŞİFRELEME
Dosya ve dizinlerin şifrelenmesi için Windows 2000′ de normalde bunlarla ilgili kısayol menüleri açmanız ve Advanced altında ilgili özelliği işaretlemeniz gerekir. Registry veritabanındaki bir değişiklikle şifreleme komutunu doğrudan kısayol menüsünün ilk seviyesine taşıyabilirsiniz. Bu fonksiyonu sıkça kullanıyorsanız bu sayede bir yığın tıklamadan ve zamandan tasarruf etmiş olursunuz. Registry editörünü çalıştırın (Başlat\Çalıştır\regedit).
HKEY_LOCAK_MACHINE\Software\Microsoft\Windows\CurrentVersion\Explorer\Advanced
dizinine geçin. Sağ fare tuşu ile sağ pencere alanına tıklayın ve New\DWORD Value’ ya tıklayın. Değere EncryptionContexMenu adını verin ve üzerine çift tıklayın. Değeri 1 olarak ayarlayın, editörü kapatın ve Windows’ u yeniden başlatın. Şimdi dosya ve dizinlerin kısayol menüsünde Encrypt ve Decrypt adlarında yeni kayıtlar bulacaksınız.
KISAYOL MENÜSÜ ÜZERİNDEN SIKIŞTIRMA YAPILMASI
Windows Me, dosyaları veya dizinleri Zip arşivlerine kaydeden bir sıkıştırma fonksiyonu sunuyor. Ancak bunun için önce kurulması gerekiyor. Denetim Masası’ nda Program Ekle\Kaldır ile Windows Kur sekmesine girin. Sistem araçlarını işaretleyin ve Ayrıntılar düğmesine tıklayın. Sıkıştırılmış Klasörler kaydının önündeki kutuyu işaretleyin ve açık tüm pencereleri Tamam ile kapatın ve Windows’ u yeniden başlatın. Şimdi seçili bir veya daha çok dosyaya sağ tuşla tıklayınca Gönder\Sıkıştırılmış Klasör komutunu kısayol menüsünde bulacaksınız. Bu komut dosyaları Zip formatında sıkıştırılmış bir dosyada birleştiriliyor. Bu dosyaya sağ tuşla tıklarsanız, Şifrele komutuyla aynı zamanda birde şifre verebilirsiniz. Windows Me’ nin Zip formatı ayrıca WinZip ve WinRAR gibi sıkıştırma programlarının formatlarıyla uyumlu.
SİMGELERİN GRAFİKLERİNİ KENDİNİZ DÜZENLEYİN
Windows’ un standart düğmeleri hoşunuza gitmiyorsa, masaüstündeki veya Başlat menüsündeki kısayollar için kendi motiflerinizi ekleyebilirsiniz. Bunun için bir BMP dosyasına ihtiyacınız var. Kısayola sağ tuşla tıklayın ve Özellikler’ ini açın. Simge Değiştir düğmesine ve son olarak da Gözat’ a tıklayın. Açılan pencerede Dosya türü alanında Tüm Dosyalar’ ı seçin ve BMP dosyanıza giden yolu girin. Daha sonra tüm pencereleri Tamam ile kapatın.
BAŞLAT DÜĞMESİNİN KISAYOL MENÜSÜNÜ GENİŞLETMEK
Başlat menüsüne sağ tuşla tıkladığınızda Aç, Ara, Araştır gibi kayıtları olan bir menü açılır. Bu menüyü genişletmeniz ve böylece sık kullandığınız uygulamalara daha çabuk ulaşmanız mümkün. Bunun için de Registry’ de bir değişiklik yapmanız gerekiyor. Registry editörünü çalıştırın (Başlat\Çalıştır\regedit).
HKEY_CLASSES_ROOT\Directory\Shell
dalını arayın. Sağ fare tuşu ile sağ pencere yarısına tıklayın ve Yeni\Tuş’ u seçin. Tuşa istediğiniz herhangi bir isim verin ve üzerine tıklayın. Sağ pencere yarısında şimdi Varsayılan kaydını bulacaksınız. Bu kaydın üzerine çift tıklayın ve değer verisi olarak menüye dahil etmek istediğiniz programın adını girin, mesela Notepad. Daha sonra bu tuş içinde command adında başka bir tuş daha oluşturun. Burada yine sağ pencere menüsündeki Varsayılan kaydına çift tıklayarak programın komut satırını girin. Örneğin C:\Windows\notepad.exe. Oluşturduğunuz yeni kayıt artık hemen kısayol menüsünde görünecektir.
DÜZENLEMEK İÇİN BAŞKA BİR PROGRAM SEÇİLMESİ
Bir dosyayı düzenlemek için başka bir program ile açabilirsiniz. Shift tuşuna basılı tutarak dosyaya sağ fare tuşu ile tıklayın. Kısayol menüsünde Birlikte Aç adında bir kayıt görünecektir. Burada kurulu uygulamaların bir listesi görünecektir. Dosyanın açılmasını istediğiniz programı seçin ve Tamam düğmesine tıklayın. Seçimin ilerisi için de kalıcı olmasını istiyorsanız “Bu dosyaları açmak için her zaman bu programı kullan” seçeneğini işaretleyin.
WINDOWS ME’ DE GERİ YÜKLEME NOKTASI OLUŞTURMAK
Sistem Geri Yükleme’ yi (System Restore) Başlat menüsünde Programlar\Donatılar\Sistem Araçları altında bulunur. Başlangıç ekranında “Geri yüklemi noktası oluşturun” seçeneğini işaretleyin ve İleri düğmesine tıklayın. Açılan pencerede neden bir geri yükleme noktası oluşturduğunuzu en iyi şekilde açıklayan bir tanımlama girin, yani mesela “Ekran kartı sürücüsü kurulumu”. İleri düğmesine tıkladıktan sonra Windows sitem durumunu kaydedecektir. Şimdi Sistem Geri Yükleme’ den çıkın ve yeni ekran kartı sürücüsünü kurun. Sürücüyü birkaç gün boyunca değişik uygulamalarla test edin. Problem yaşarsanız eski duruma kolayca geri dönebilirsiniz. Bunun için, Sistem Geri Yükleme’ yi çalıştırın ve bu sefer “Bilgisayarımı önceki bir zamandan geri yükle” seçeneğini işaretleyin. İleri düğmesine tıkladıktan sonra güncel ayın takvim görünümü önünüzde göreceksiniz. Geri yükleme noktaları olan günler burada kalın olarak işaretlenmiş olacaktır. Üst kenardaki ok tuşlarıyla bir ay geri veya ileri gidebilirsiniz. Geri yükleme noktanızın tarihini seçin. Takvimin yanındaki ikinci bir pencerede o gün için var olan yedeklemeleri birlikte görebilirsiniz. Noktalardan birini seçip İleri düğmesine tıklayın. Güvenlik sorgusunu Tamam ile geçin ve tekrar İleri düğmesine tıklayın. Windows şimdi eski durumu geri yükleyecek ve bilgisayarı daha sonra otomatik olarak tekrar başlatacaktır. Son olarak birde onaylama çıkacaktır. Ancak daha sonra yanlışlıkla yanlış geri yükleme noktasını geri yüklediğinizi farkettiyseniz, bu da problem değil. Bu durumda yapmanız gereken tek şey Sistem Geri Yükleme’ yi yeniden çalıştırmak ve “Son geri yüklemeyi geri al” seçeneğini tıklamak. Alternatif olarak hemen başka bir geri yükleme noktası da seçip yükletebilirsiniz.
WINDOWS’ U YEDEKLEMEK
Backup programını kurmak için Windows 98′ de şunları yapmalısınız. Denetim Masası’ nda Program Ekle\Kaldır bölümüne girin. Windows Kur sekmesine geçin ve Sistem Araçları’ nı işaretleyin. Ayrıntılar düğmesine tıklayıp listeden Yedekleme bileşenini seçin ve Tamam ile onaylayın. Windows şimdi sizden Windows kurulum CD’ sini isteyecektir ve program için gerekli dosyaları kopyalayacaktır. Windows Me’ de ise biraz farklı bir yol izlemeniz gerekiyor. Burada Backup programını Denetim Masası’ ndan değil, CD üzerinde bir EXE dosyasından kuruyorsunuz. Windows Me CD’ sini sürücüye yerleştirin ve (CDROM Sürücüsü):\ADDONS\MSBACKUP dizinine geçin. Burada MSPEXP.EXE dosyasını bulacaksınız. Dosyaya çift tıkladığınızda kurulum başlayacaktır. Daha sonra Windows’ u tekrar başlatmanız gerekecektir. Programı Başlat\Programlar\Donatılar\Sistem Araçları altında bulabilirsiniz. Programı ilk defa çalıştırdığınızda yedekleme programının bir yedekleme cihazı bulunmadığına dair bir hata mesajıyla karşılaşabilirsiniz. Burada bant veya MO sürücüler gibi donanımlar kastediliyor. Bu bizi ilgilendirmiyor, o yüzden Hayır düğmesine tıklayın. QIC dosyasını istediğiniz gibi taşıyabilir ve mesela bir CD’ ye yazabilirsiniz.
4 ADIMDA WINDOWS YEDEKLEMESİ
1- Yedekleme sihirbazı sizi karşılayacaktır. İlk pencerede “Yeni bir yedekleme işi oluştur” seçeneğini seçin ve Tamam düğmesine tıklayın. “Seçili sürücü, klasör ve dosyaların yedeğini al” seçeneğini işaretleyin ve İleri düğmesine tıklayın. Sürücü görünümünde C:\Program Files ve C:\Windows dizinlerini işaretleyin ve İleri düğmesine tıklayın. Tüm seçili dosyalar seçeneğini olduğu gibi bırakın ve İleri düğmesine tıklayın.
2- Sisteminize bir yedekleme sürücüsü bağlı değilse, Yedeklenecek yer’ de Dosya seçili olacaktır. Bunun altındaki giriş alanında backup dosyasının adını ve konumunu girin. Açıklama için istediğiniz bir şey girebilirsiniz. Önemli olan QIC dosya uzantısı. İleri düğmesine tıklayın. Takip eden iki ayarı aynen bırakabilirsiniz.
3- İleri düğmesine tıkladıktan sonra yedekleme görevine bir isim vermelisiniz. Bunun yedeğin dosya adıyla bir ilgisi yok, zira sadece bir açıklamayı ifade ediyor. “30.08.01 tarihli Windows konfigürasyonu” gibi bir açıklama mantıklı olacaktır.
4- Başlat’ a tıkladığınızda yedekleme başlayacaktır. Yedekleme işlemi sona erdiğinde Rapor düğmesiyle bu işlem sırasında hataları görebilirsiniz. Endişelenmenize hiç gerek yok; programın yedeklemediği dosyalar her zaman olacaktır. Bunlar mesela Windows’ un o an açtığı ve kullandığı Log veya indeks dosyaları olabilir. Yani bu hata mesajlarını dikkate almanıza gerek yok.
WINDOWS’ U BACKUP’ TAN GERİ YÜKLEMEK
MS-Backup ile Windows’ u yedeklediniz. Şimdi ise aldığınız yedeği geri yüklemek istiyorsunuz. Yedekleme programını çalıştırın ve “Yedeklenmiş dosyaları geri yükle” seçeneğini seçin. Tamam düğmesine tıklayın ve çıkan pencerede aldığınız backup dosyasının yolunu belirtin. Daha sonra İleri düğmesine tıklayın. Şimdi yedeğin açıklamasını, oluşturulma tarihiyle birlikte göreceksiniz. Tamam düğmesine tıkladığınızda program yedeklenmiş dizinleri gösterecektir. Şimdi tekrar C:\Program Files ve C:\Windows dizinlerini işaretleyin. İleri düğmesine tıkladıktan sonra yedekleme aracı yedeğin nereye kopyalanacağını soracaktır. Özgün Konum’ u seçin ve İleri düğmesine tıklayın. Son pencerede “Her zaman bilgisayarımdaki dosyayı değiştir” seçeneğini işaretleyin, Windows böylece varolan konfigürasyonun üzerine komple yazabilecektir. Başlat düğmesine tıkladıktan sonra program Registry’ nin de geri yüklenip yüklenmeyeceğini soracaktır. Bu soruya, donanım ve sistem ayarlarının geri yüklenmesiyle ilgili bir sonraki soruya da olduğu gibi olumlu cevap verin. Verilerin geri yazılması sırasında yedeklenemeyen dosyalarla ilgili mesajlar alacaksınız. Bunları Tamam ile onaylayın. Ayrıca System File Recovery’ nin C:\WINDOWS\PCHEALTH\HELPCTR altındaki dosyalarının üzerine yazılamaz. Bununla ilgili mesajlar es geçebilirsiniz. Geri yüklemeler tamamlandığında Windows, bilgisayarınızı yeniden başlatmayı önerecektir. Bu durumda bazen Registry veri tabanında hatalar olduğuna dair bir mesaj alabilirsiniz. Endişelenmenize hiç gerek yok, Windows’ un otomatik Registry kontrolü, problemin giderilmesini sağlayacak ve bilgisayarın yeniden başlatılmasını isteyecektir. Daha sonra eski sistem tamamen yeniden yüklenmiş olacaktır.
YEDEĞİ OTOMATİK OLARAK GERİ YÜKLEMEK
Windows’ un yedekleme programının bir dezavantajı var. Eski bir Windows sürümünü geri yüklemek için, Windows’ u mutlaka kurmanız gerekir. Ancak yedeklenmiş verileri DOS altında geri yüklemek maalesef mümkün değil. Windows CD’ sinde \TOOLS\SYSREC dizininde PCRESTOR.BAT dosyasını bulacaksınız. Bu batch programını DOS altında çalıştırdığınızda Windows’ un temel sürümünü yedekleme araçlarıyla birlikte kuracaktır. Daha sonra kullanıcının müdahalesi gerekmeksizin yedekleme programı açılacak ve alınan yedek dosyanın konumu sorulacaktır. Yazılım böylece eski bir Windows konfigürasyonunu geri yükleyebilir. Bu işlemle ilgili daha ayrıntılı açıklamaları batvh dosyası ile aynı dizindeki RECOVER.TXT dosyasında bulabilirsiniz. Ancak Windows Me’ de maalesef otomatik geri yükleme mümkün değil.
SİSTEM AÇILMIYOR REAL MODE KERNEL
BIOS mesajlarından sonra sistem açılmıyor ve sistem bulunamadı gibi bir mesajla karşılaşılıyor. Bu hatanın nedeni boot sektöründen kaynaklanıyor ve burada kayıtlı olan real mode kernel’ in (DOS\Windows 9x için IO.SYS veya Windows NT\2000 için NTLDR) artık mevcut olmadığını ifade ediyor. Dosyayı geri yüklemek oldukça kolay. Doğru işletim sistemiyle oluşturulmuş bir boot disketiyle bozuk bilgisayarı açın ve komut isteminden şu komutu girin.
sys a: c:
SYS.COM boot sektörünü ve kernel’ i sabitdiske yazacaktır. Daha sonra yine normal bir şekilde diskten sistemi açabilirsiniz. Bir boot manager’ dan (mesela Windows NT) Windows 9x’ in açılması başarısızlıkla sonuçlandıysa durum daha karışık birhal alıyor. Burada bir Windows 9x boot disketinden sistemi açıp SYS komutunu girmek vahim sonuçlara yol açacaktır. Bu durumda boot manager da silinecek ve sistem hiç açılmayacaktır. Böyle bir durumda boot disketinden SYS komutu yerine şunu girin. copy a:\io.sys c:\ Böylece Windows 9x’ in DOS kernel’ ini, boot sektörüne dokunmadan kopyalamış olursunuz.
BOOT DİSKETİ HAZIRLAMAK
Acil durumlarda kullanmak üzere içinde en gerekli programların olduğu bir boot disketine ihtiyacınız var. Windows sizi yarı yolda bıraktıysa ve güvenli kipte bile açılmıyorsa bir boot disketine sarılmaktan başka çareniz yoktur. Böyle bir durumda da çoğunlukla bu disketi bulamazsınız. İşte bu yüzden hemen şimdi temiz bir disket hazırlayın ve mükemmel boot disketinizi oluşturun. Denetim Masası\Program Ekle\Kaldır\Başlangıç Disketi ile bu disketi oluşturabilirsiniz. Sistem Windows’ tan açılmıyorsa, ancak MS-DOS kipinde boot ediliyorsa bir şansınız daha var.
C:\Windws\Command
dizinindeki Bootdisk.bat dosyası da bu işi yapabiliyor. Bu programı çalıştırın, bunun bir avantajı da disketi hazırlamak için sürücüde Windows CD’ sini istememesi. Bu açılış disketi önemli programlarının yanında CD-ROM sürücünüzün de sisteme tanıtılmasını sağlayacaktır.
SİSTEM DOSYASI DENETLEYİCİSİ İLE RESTORE
Virüsler ve hatalı programlar yüzünden sistem dosyaları hasar görmüş olabilir. Windows’ un Sistem Dosyası Denetleyicisi programı bozulan sistem dosyalarını orijinali ile değiştirebiliyor. Başlat\Çalıştır komutlarıyla msinfo32 girin ve Tamam ile onaylayın. Daha sonra açılan programdan Araçlar\Sistem Dosyası Denetleyicisi ve Başlat seçenekleriyle programı çalıştırın. Sistem Dosyası Denetleyicisi şimdi kayıtlı tüm sistem dosyalarını denetleyecektir. Hatalı olanları varsa bunları sabitdiskteki yedeklerle veya orijinal Windows CD’ sindeki dosyalarla değiştirecektir.
SİSTEMİN YÜKLÜ OLUP OLMADIĞINI KONTROL ETMEK
Açık olan tüm programlar sisteminizin anabelleğinde bulunur. Bunlar o anda çalıştığınız Word, Excel veya Internet Explorer gibi uygulamalar olduğu gibi, ekran kartı sürücüleri, Microsoft Office’ in hızlı yükleme gibi artalan görevleri veya sağ altta görev çubuğundaki küçük simgeleriyle gösterilen küçük programlarda olabilir. Tüm bu görevler sistem kaynaklarınızı tüketir, yani anabellek ve işlem gücünden çalarlar. Şansınız varsa Windows sistem kaynaklarının tehlike derecede düşük olmasını bir uyarı penceresiyle size bildirir. Şansınız yoksa da baş belası mavi ekranla sisteminiz kilitlenir. Bu gibi durumlarda açık olan tüm programları kapatıp sistemi yeniden başlatmak en iyi yol olacaktır, zira veri kaybı tehlikesini ancak bu şekilde önleyebilirsiniz. Alternatif olarak artık cevap vermeyen programları anabelleğiniz’ den şu şekilde temizleyebilirsiniz.
1- Task Manager’ i (Görev Yöneticisi) açmak için Ctrl-Alt-Del tuş kombinasyonuna basin.
2- Task Manager açilacaktir. Listeden artik cevap vermeyen ve kapatmak istediginiz uygulamalarinin kaydini seçip Görevi Sonlandir dügmesine basın. Bazen bu işlemi birkaç defa tekrarlamaniz gerekebilir.
3- Seçili görevin gerçekten de sonlandirilmak istenip istenmedigine dair güvenlik sorgusunu Evet ile onaylayin. Bu arada sadece bildiğiniz görevleri bu şekilde kapatın. Explorer veya Systray gibi görevler işletim sisteminin bir parçasıdır ve kapatılmamaları gerekir.
DR. WATSON ILE KİLİTLENMELERE SON
Sisteminiz durup dururken kilitleniyor ve siz bunun neden kaynaklandığını bilmek istiyorsunuz. Microsoft Sistem Bilgisi altındaki (Başlat\Programlar\Donatılar\Sistem Araçları\Sistem Bilgisi) altında birçok faydalı aracın arasında özellikle bir tanesi göze çarpıyor. Dr.Watson. Maalesef çoğu kullanıcının varlığından haberdar olmadığı Dr.Watson nedenini bilmediğiniz Windows kilitlenmelerinin tam olarak neden kaynaklandığını bulmada size oldukça yardımcı olabiliyor. Ayrı bir protokol dosyasında tam bir kesinlikte hatalı programları ve sürücüleri not ediyor. Bir kilitlenmeden sonra bunları tespit edebiliyorsunuz.
1- Program maalesef otomatik olarak çalıştırılamıyor. Bunu siz yapmalısınız. En hızlı şekilde Başlat menüsünden Çalıştır komutu ile drwatson girip Tamam düğmesine tıklayarak çalıştırabilirsiniz.
2- Dr.Watson sistemin kısa bir duru kaydını (Snapshot, bellek kopyası) alıyor ve sonra artalanda gizleniyor. Görev çubuğunun sağında küçük bir simge halinde görebilirsiniz. Program bir hata tespit ettiğinde otomatik olarak devreye giriyor.
3- Simgesine çift tıklayarak Dr.Watson’ u açabilirsiniz. Görünüm\Gelişmiş Görüntü’ ye tıklayarak sisteminiz ve etkin görevler hakkında ayrıntılı bilgiler alabilirsiniz.
4- Dr.Watson’ un protokolünü Dosya menüsündeki Kaydet komutuyla kaydedebilir ve istediğiniz zaman çağırabilirsiniz. Bunun faydası iki sistem durumunu birbiriyle kolayca karşılaştırabilmektir.
CD’ LERİN AUTORUN SORUNLARINI ÇÖZÜMLEMEK
Bilgisayarınıza taktığınız CD’ leriniz artık otomatik başlama özelliğine cevap vermiyorsa ve gereken tüm ayarları değiştirmenize rağmen bir fayda sağlamadıysanız çözümü registry’ de bulabilirsiniz. Registry editörünü çalıştırın (Başlat\Çalıştır\regedit).
HKEY_CURRENT_USERS\Software\Microsoft\Windows\CurrentVersion\Policies\Explorer
anahtarına ulaşın ve buradaki NoDriveTypeAutoRun’ ın değerinin 95 00 00 00 olduğundan emin olun değilse değiştirin. Sorun düzelecektir.
PROGRAM EKLE\KALDIR LİSTESİNİ TEMİZLEMEK
Program Ekle\Kaldır özelliğini kullanarak kurulu bir programı kaldırmanıza rağmen bazen sadece ismi listede kalabilir ve programı yeniden kurmanızı engelleyebilir. Registry editörünü çalıştırın (Başlat\Çalıştır\regedit).
HKEY_LOCAL_MACHINE\Software\Microsoft\Windows\CurrentVersion\Uninstall
anahtarına başvurmanız gerekir. Burada yer alan programlardan istediğinizi silebilirsiniz. Ancak bu işlem sadece listedeki ismi silecek ve asıl programlara dokunmayacaktır.
ÇALIŞTIR MENÜSÜNDE İSTENMEYEN PROGRAMLAR
Kurduğunuz çoğu program işletim sisteminin her başlatıldığında hafızaya yüklenmek isteyebilir. Bu yüzden de kendini Run menüsüne yazar. Ancak bu sayı artıkça açılışta gecikecektir. Açılışta istemediğiniz programları silmek için önce Registry editörünü çalıştırın (Başlat\Çalıştır\regedit).
HKEY_LOCAL_MACHINE\Software\Microsoft\Windows\CurrentVersion
altındaki Run ve RunServices anahtarları altında bulabilirsiniz. Daha sonra bulunan bu anahtar altındaki istenmeyen programları kaldırın. Artık Windows’ u baştan başlatabilirsiniz.
MASAÜSTÜ AYARLARIN KAYDEDİLMESİ
Denetim Masası, Başlat menüsü programları yada sıradan diğer masaüstü pencerelerin boyut, pozisyon ve simge düzeni gibi ayarları ayarladığınız gibi kalmıyorsa Registry editörünü çalıştırın (Başlat\Çalıştır\regedit).
HKEY_CURRENT_USER\Software\Microsoft\Windows\CurrentVersion\Policies\Explorer
anahtarı altında bulabilirsiniz. Burada bir NoSaveSettings anahtarı yer almaktadır. Bunu silerek soruna çözüm üretebilirsiniz.
WINDOWS AÇILIŞINDA UYARI YAZISI EKLEMEK
Bu ilginç ipucu ile bilgisayarınızı ilk başlattığınız zaman daha oturum açmadan bir uyarı banneri görüntülemesini sağlayabilirsiniz. Bunun için Registry editörünü çalıştırın (Başlat\Çalıştır\regedit).
HKEY_LOCAL_MACHINE\Software\Microsoft\Windows\CurrentVersion\WinLogon
anahtarı altına gelin. Şimdi burada LegalNoticeCaption adı altında yeni bir dize oluşturmanız gerekecek. Bu dizeye vereceğiniz diğer menü çubuğunda görüntülenecektir. Daha sonra başka bir dize daha oluşturup adını da LegalNoticeText olarak belirleyin ve ekrandaki diyalog kutusunda ne görüntülenmesini istiyorsanız yazın. Artık bilgisayarınızda kim oturum açmak isterse istesin hazırladığınız bu banner ekrana gelecektir. Bu özelliği kullanarak bilgisayarınızı izinsiz kullanmak isteyen kişilere karşı yasal uyarılar hazırlayabilirsiniz.
HIZLI SÖRF REKLAMSIZ İNTERNET
Windows klasöründeki Temporary Internet Files klasörüne kısa bir bakış, zamanla giderek büyüyen dosya artığı yığınının gerçek boyutunu açığa çıkaracaktır. Internet Exploler 6 kullanıcısıysanız, cookie’ leri browser aracılığıyla yönetebilirsiniz. Ancak IE6 bu siber çerezleri adı hiç de akılda kalmayacak bir klasöre yerleştiriyor. Registry’ e bir müdahaleyle klasör adını değiştirebilirsiniz. Bunun için Registry editörünü çalıştırın (Başlat\Çalıştır\regedit).
HKEY_CURRENT_USER\Software\Microsoft\Windows\Current Version\Explorer\Shell Folders
anahtarında Cookies değerini değiştirin. Burada ilk değer yerine herhangi bir klasörün adını verin. Geçici internet dosyalarını silmek istediğiniz klasör adı önem kazanacaktır. IE6, cookie’ leri bu klasöre yükler. Cookie klasörünün adını değiştirerek; hata yapmanız halinde cookie’ leri de diğer dosyalarla birlikte silinmesini engelleyebilirsiniz. Bu, IE6′ nın Cookie yönetimini kullanan tüm kullanıcılar için büyük bir kolaylık. Sonuçta, bazı internet sayfaları bilgileri cookieler üzerinde kişiselleştirme imkanı tanıyor.
KİSİSEL BİLGİLER TEHLİKEDE
Yeni Internet Explorer 6.0, cookie işlemlerini açıklığa kavuşturuyor. Bundan böyle hangi online sunucuların bilgisayarınızla cookie alışverişi yapmak isteyip istemediğini rahatlıkla öğrenebileceksiniz. Bunun için gerekli temel ayarları aşağıdaki şekilde değiştirebilirsiniz.
1- Internet Explorer 6.0 penceresinde Araçlar\Internet Seçenekleri komutunu çalıştırın ve ekrana gelen penceredeki Gizlilik kartını aktif hale getirin.
2- Artık Internet Explorer’ in bundan sonra cookie’ lere karşı nasıl davranacağını belirleyebilirsiniz. Eğer internette sıkça alışveriş turlarına çıkıyorsanız kesinlikle cookie’ lere ihtiyacınız olacaktır. Bu nedenle kaydırma çubuğunu Orta derecesinde bırakmalısınız.
3- Şayet bu küçük casuslara güvenmiyorsanız en yüksek güvenlik derecesini kullanmalısınız. Bu, tüm cookie’ lerin kesinlikle dışarıda kalacakları anlamına geliyor. Örneğin, sadece online kitapevi ideefixe tarafından gönderilen cookie’ lerin kabul edilmesi için aşağıdaki işlemleri yerine getirmelisiniz.
a- Araçlar\Internet Seçenekleri komutunu çalıştırın ve ekrana gelen pencere üzerindeki Gizlilik kartını aktif hale getirin. Web Siteleri başlığı altında Düzenle düğmesine tıklayarak veri güvenliği penceresine ulaşabilirsiniz.
b- İletişim penceresindeki web sitesi adresi kutucuğuna www.ideefixe.com adresini girin. Daha sonra izin ver düğmesine tıklayın ve Tamam düğmesine tıklayarak da iletişim penceresini kapatın.
Bu işlem sonucunda ideefixe için özel bir izin verilmiş oldu. Tabi ki bunun tam tersi de mümkün. Önle düğmesine tıklayarak da tek bir web sayfası tarafından gönderilen cookie’ leri engellemek mümkündür. Bu sayede Internet Explorer, o anki aktif cookie’ lerin durumunu veri güvenliği penceresinde ekrana getirecektir.
IP ADRESİNİZİ BULMAK
Internet’ e bağlandıktan sonra Başlat menüsünden Çalıştır komutunu çalıştırın. Burada WINIPCFG yazıp Enter tuşuna basın. Ekrana gelecek olan diyalog kutusunda bilgisayarınızın Internet adresi, kullanmakta olduğunuz DNS, ağ geçidiniz vs. gibi faydalı bilgileri bulacaksınız.
YAZICINIZIN PERFORMANSINI ARTTIRIN
Bilgisayarım içindeki Yazıcılar klasörüne girin. Bu klasöre ulaşmanın bir başka yolu da, Başlat menüsünden Ayarlar’ a girmek. Yazıcılar klasörüne Denetim Masası’ ndan da ulaşabilirsiniz. Yazıcılar penceresine ulaştıktan sonra, kullandığınız yazıcının simgesine sağ tıklayıp karşınıza çıkan menüden Özellikler’ i seçmeniz gerek. Yazıcının özellikler penceresine ulaşmış oldunuz. Bu pencerede de Ayrıntılar diye bir sekme göreceksiniz. Ayrıntılar sekmesinde de, üzerinde Spool Settings yazan bir düğme karşınıza çıkacak. Spool dosyasının ayarlarını değiştirebilmek için bu düğmeye tıklamanız gerek. Spool dosyasının ayarlarında, bu dosyanın nasıl iş göreceğini belirleyen birçok seçenek vardır. Windows’ un varsayılan ayarlarında, programın işini daha hızlı bitirebilmesi için yazdırma işlerini beklet anlamına gelen, Spool Print Jobs so Program Finishes Faster seçeneği işaretlidir. Bu ayar, Windows 95\98′ in, yazdırma işini başlatıp art alanda sürdürürken, kontrolü uygulamaya devretmesini sağlar. Yine varsayılan ayarlar arasındaki “Start Printing After First Page Is Spooled” seçeneği de, Windows 95\98′ in, bir yandan spool dosyasını oluşturmaya devam ederken öte yandan ilk sayfayı yazıcıya göndermesine olanak tanır. Eğer kontrolün uygulamanıza mümkün olduğunca çabuk geri gelmesini istiyorsanız, Start Printing After Last Page Is Spooled seçeneği işaretleyin. Bu seçenek, Windows 95\98′ in, spool dosyasının oluşturulma sürecini, yazdırma işine başlamadan önce bitirmesini sağlar. Böylece, Windows’ un kontrolü uygulamaya devretmesi, varsayılan ayarlarla olabileceğinden çok daha kısa sürede gerçekleşir. Fakat bu arada, Start Printing After Last Page Is Spooled seçeneğinin, normaldekinden daha fazla disk alanına ihtiyaç duyacağını bilmelisiniz. Bu yer ihtiyacı, Windows’ un bütün bir yazdırma işini spool dosyasına bir kerede islemesinden kaynaklanıyor. Ayrıca, belgenin yazdırılması, Windows spool dosyasını oluşturmayı bitirmeden yazıcıya bir şey göndermeyeceği için, daha uzun sürer. Gördüğünüz gibi, Windows’ un varsayılan ayarları, bir an önce uygulamaya geri dönmek isteyenler için uygun. Ama ya öncelikli olan iş yazdırma işinin kendisiyse? O zaman da, bir başka seçeneği, Doğrudan yazıcıya gönder seçeneğini işaretlemelisiniz. Bu seçenek, yazıcıdan çıkışa öncelik verecektir. Fakat bu arada, uygulamanızın bütün yazdırma işlemi boyunca meşgul olacağını unutmayın. Daha önce de söylediğimiz gibi, Windows 95\98, belgeleri spool dosyasına kopyalarken, gelişmiş metafile formatını (EMF) kullanır. Windows, varsayılan ayarlarında, Spool Data Format seçeneğini EMF olarak işaretler. Bu format, olasılıklar arasında en etkin formattır ; çünkü bütün yazıcılarla uyumlu, görece küçük boyutlu bir dosya oluşturur. Diğer olasılıksa, RAW format seçeneğini işaretlemek. Bu seçenek, yazıcılar için küçük farklar içerir. Dolayısıyla, Windows 95\98 yazdırma bilgisini seçili yazıcıya uyarlamak zorunda olduğundan, yazdırma işi daha uzun sürer.
WINDOWS’ U TEK TIKLAMA İLE YENİDEN BAŞLATMAK
Bunun için kısayol masaüstünde sağ tıklayıp Yeni\Kısayol tıklayın. Komut satırı bölümüne
C:\Windows\rundll.exe user.exe,exitwindowsexec yazın.
GERİ DÖNÜŞÜM KUTUSU’ NUN İSMİNİ DEĞİŞTİRİN
Geri Dönüşüm Kutusu’ nun adından hoşlanmıyorsanız onun adını değiştirebilirsiniz. Registry editörünü çalıştırın (Başlat\Çalıştır\regedit).
HKEY _CLASSES_ROOT\CLSID\{645FF040 – 5081 – 101B – 9F08 – 00AA002F954E }
anahtarına girip bir kere tıklayın. Sağ panelde varsayılan satırının karşısında Geri dönüşüm kutusunun yazılı olduğunu göreceksiniz.Varsayılan alanı çift tıklayın ve oraya istediğiniz yeni adı yazın ve Tamam’ ı tıklayın.Kayıt düzenleyicisini kapatıp Windows’ unun yeniden açtığınızda geri dönüşüm kutusu yeni ismiyle karşınızda olucaktır.
MASAÜSTÜNE E-MAİL KISAYOLU KOYABİLİRSİNİZ
Masaüstünde mouseun sağ tuşuna tıklayın ve Yeni\Kısayol seçin. Komut satırı kutusuna mailto:isim@isim.com?subject= merhaba yazın ve ileriyi tıklayın. Bu kısayola anlamlı bir isim verin ve son u tıklayın. Böylece bu kısa yola tıkladığınızda posta programı açılacak ve yazmış olduğunuz adrese yani alıcı satırı otomatik olarak dolacaktır.
WINDOWS’ UN KAPANIŞ YAZISINI DEĞİŞTİRİN
Bilgisayarınızı her kapatışınızda karşınıza çıkan Şimdi Bilgisayarınızı Kapatabilirsiniz yazısını değiştirebilirsiniz. Bilgisayarınızı her kapatışınızda karşınıza çıkan bu dosya logos.sys dosyasıdır. Bu bitmap türü bir grafik dosyasıdır ve 320×400 piksel boyutlarındadır.Eğer sizde bu görüntüyü değiştirmek isterseniz yapmanız gerekenler şunlardır. İlk önce Paint de logos.sys dosyasını açın.Sonra o yazıyı silin veya istediğin bir resmi koyun.Ayrıca yazmak istediğiniz şeyleri de resme ekleyebilirsiniz. Ama resimleri veya başka bir yazı koyarken 320×400 ölçülerinde olmasına dikkat edin ve bu yaptığınızı logos.sys dosyası olarak tekrar kaydedin ve Windows klasörünün altında olmasına dikkat edin.
KLASÖRLERİ DAHA SIK GÜNCELLEYİN
Bir klasörün içeriği değiştiğinde Windows 98 bunu hemen anlayamıyor ve klasör penceresini F5 ile tazelemek gerekiyor. Bu tazeleme işini Windows 98′ e daha sık ve daha hızlı yaptırabilirsiniz. Bunu için Registry editörünü çalıştırın (Başlat\Çalıştır\regedit).
HKEY_LOCAL_MACHINE\System\CurrentControlSet\control\Update
bölümüne gelin. Sağ taraftaki pencere içerisinde UpdateMode anahtarına gelin, sağ fare düğmesine basın ve açılacak olan menüden Değiştir komutunu çalıştırın. Açılacak olan pencerede 01 değerini 00 olacak şekilde değiştirin. Regedit uygulamasını kapatın, Windows 98′ i kapatıp açın. Artık klasör pencereleriniz daha hızlı güncellenecektir.
SAĞ FARE MENÜSÜNÜ TEMİZLEMEK
Programları silerken Program\EkleKaldır seçeneğini kullanın. Ama böyle yapmayıp program files klasöründen bu programı silmişseniz, program büyük ihtimalle silinip gitmiştir, bunun için arkasında bıraktığı bu menü izini temizleme işlemini Registry editörünü kullanarak yapacaksınız. Aşağıdaki adımları takip edin.
1. Silmek istediğiniz komutu harfiyen not alın.
2. Registry editörünü çalıştırın.
3. CTRL + F tuşlarına basın. Ekrana gelecek olan diyalog kutusu içerisine not almış olduğunuz komutu yazın ve FIND NEXT düğmesine basın.
4. Registry kayıtları aranacak ve komutu içeren Registry anahtarı bulunacaktır. Bu anahtarı silin.
5. REGISTRY editörünü kapatın.
Bundan böyle o komut sağ fare düğmesinde görüntülenmeyecektir
C SÜRÜCÜSÜNÜN SİMGESİNİ DEĞİŞTİRMEK
Bilgisayarım penceresini açıp da gördüğünüz C sürücünüzün standart simgesinden artık bıktıysanız simgesini değiştirmenin çok kolay bir yolu var. Hatta bilgisayarınızı yeniden başlatmaya bile gerek kalmıyor. Bunun için ilk önce C sürücüsünün içinde bir AUTORUN.INF dosyası oluşturun. Bu dosyayı NOTEPAD ile oluşturabilirsiniz. Daha sonra Windows? un PAINT uygulamasında ki başka bir resim işleme programı da olabilir 32*32 bir dosya oluşturup bir şeyler yazıyoruz. Dosyayı farklı kaydet diyerek C sürücüsünün içine c.ico adıyla kaydederek bir icon yapmış oluyoruz. Şimdi, daha önceden oluşturmuş olduğumuz AUTORUN.INF dosyasını açıp şunları yazıyoruz.
[autorun]
icon=c.ico
Dosyayı kaydederek kapatıyoruz. Burada ki c.ico yerine yeni bir dosya oluşturup onun da ismini verebiliriz. Bilgisayarım penceresinin içindeyken mouseun sağ tuşuyla Yenile diyoruz veya F5 tuşuna basıyoruz ve oldu.
İsterseniz AUTORUN.INF dosyasını gizli yaparak görünmez duruma da getirebilirsiniz.
WINDOWS? TA KAPANMA PROBLEMLERİNİZE ÇARELER
1. Bazı donanımlar Windows? un hızlı oturum kapatma seçeneği ile uyum sağlamaz. Buda Windows? ta kapatma problemlerine neden olabiliyor. Hızlı oturum kapatma özelliğini kapatmak için şu yolu izleyin. Başlat\Çalıştır\msconfig yazıp enter? a basın. Sistem Yapılandırma Hizmet Programı açılacaktır. Genel basamağındaki Gelişmiş tuşuna basın. Ekranda belirecek diyalog kutusundaki ?Hızlı oturum kapatma özelliğini devre dışı bırak? seçeneğini işaretleyin ve enter? a basın.
2. Eğer Windows? un kapanış sesi bozuk veya kayıp ise Windows düzgün biçimde kapanmayabilir. Kapanış sesini kapatmak için Başlat\Ayarlar\Denetim Masası yolunu izleyin. Denetim Masasından Ses simgesine tıklayın. Windows? tan çık olayını seçin. Ad bölümündeki açılır menüden ?Yok? seçeneğini seçin.
WINDOWS? A İSİM DEĞİŞİKLİĞİ
İşletim sistemi kurulurken her makineye bir isim verilir ve siz yeni aldığınız bilgisayarınızın ismini değiştirmek isterseniz Registry editörünü çalıştırın (Başlat\Çalıştır\regedit).
1. Sol taraftaki ağaç yapısını kullanarak
HKEY_LOCAL_MACHINE\Software\Microsoft\Windows\CurrentVersion
anahtarına gelin.
2. Sağ taraftaki listede REGISTERED OWNER bölümünü kullanarak kullanıcı adını, REGİSTERED ORGANİZATİON bölümünü kullanarak da firma adını değiştirebilirsiniz. Eğer makinenin ağ adını değiştirmek istiyorsanız, bu durumda da aşağıdaki adımları takip etmelisiniz. a. Masaüstündeki Ağ Komşuları simgesinin üzerine gidin ve sağ fare düğmesine basın.
b. Açılacak olan menüden Özellikler komutunu çalıştırın.
c. Ekrana gelecek olan diyalog kutusunun Tanım (Identification) bölümüne gelin.
d. Buradaki metin kutularını kullanarak bilgisayarı adını ve çalışma grubunu değiştirebilirsiniz.
e. Tamam düğmesine basın ve bilgisayarınızı kapatıp açın. Artık bilgisayarınızın ağ adı da değiştirilmiştir.
BİLGİSAYARI İSTEĞE BAĞLI BELLİ BİR ZAMANDA KAPATMAK
Bu iş için Windows 98 ile birlikte gelen Görev Zamanlayıcısı programını kullanacaksınız. Eğer bu program aktifse, görev çubuğunun sağ alt tarafında küçük bir saat simgesi görüntülenir. Üzerine sağ fare düğmesi ile tıklayıp Aç komutunu çalıştırıp ekrana getirebilirsiniz. Eğer çalışmıyorsa Başlat menüsünden PROGRAMS\ACCESSORIES\SYSTEM TOOLS menüsünden SCHEDULED TASKS komutunu çalıştırın ve bu programın penceresini ekrana getirin. Daha sonra, programın penceresinin içerisinde ADD SCHEDULED TASK simgesinin üzerine çift tıklayın. Birinci adımda NEXT düğmesine basın. İkinci adımda ekrana gelecek olan diyalog kutusu içerisinde BROWSE düğmesine basın ve açılacak olan dosya arama diyalog kutusunu kullanarak C:\WINDOWS\RUNDLL.EXE dosyasını bulun ve OPEN düğmesine basın. Şimdi ekrana yeni bir diyalog kutusu gelecek. Burada işleme bir isim verin (Örneğin Windows? u kapat gibi). Diyalog kutusunun alt tarafındaki DAILY seçeneğini aktif hale getirin. Bu işlemi yaptıktan sonra NEXT düğmesine basın ve bir sonraki adıma geçin. Bundan sonraki adımda bilgisayarınızın her gün kapatılmasını istediğiniz saati START TIME bölümünde saat ve dakika cinsinden ayarlayın. NEXT düğmesine basın ve bir sonraki adıma geçin. Bu adımda OPEN ADVANCED seçeneğini aktif hale getirin ve FINISH düğmesine basın. Şimdi ekrana oluşturmuş olduğunuz yeni günlük işlemin ileri seviye özelliklerini ayarlayabileceğiniz bir diyalog kutusu gelecek. Burada RUN bölümünde C:\WINDOWS\Rundll.exe satırını aşağıdaki gibi değiştirin.
C:\WINDOWS\Rundll.exe USER,EXITWINDOWS
Gerekli değişikliği yaptıktan sonra OK düğmesine basın ve diyalog kutusunu kapatın. Görev Zamanlayıcısına yeni bir işlem eklemiş durumdasınız. Görev zamanlayıcısı penceresini kapatın ve bekleyin. Ayarlamış olduğunuz zaman geldiğinde bilgisayarınız kapatılacaktır.
MODEMİ HIZLANDIRMAK
1) Başlat\Çalıştır komutunu açın ve buraya sysedit yazarak enter tuşuna basın. Gelen menüde win.ini dosyasını açın. Modeminiz hangi port? a bağlıysa, win.ini içinde o portu bulun (Genellikle Com2? dir). O portun hizasındaki 9600 rakamını 921600, sondaki x? i de p yapın. Satır şöyle olacaktır. Com2:=921600,n,8,1,p Kaydet deyin ve kapatın.
2)Modeminizi Kurarken
Modeminizi kurduktan sonra yapacak bir işiniz daha var. Denetim Masası? nda sistem simgesini tıklatın ve bağlantı noktaları bölümünü bulun. Bu bölümü tıklattığınızda Com1, Com2, Com3 ve LPT1 yazılarını göreceksiniz. Modeminiz hangi porta bağlıysa onu seçin ve özellikler seçeneğini açtıktan sonra Baud Rate değerini 115200 olarak değiştirin.
3) Modeminizin Telefonu Daha Hızlı Çevirmesi için
Modeminizin numaraları daha hızlı çevirmesini sağlayabilirsiniz. Denetim masasından modem e girin ve bağlı olan modemin özelliklerine tıklayın. Çıkan kutuda bağlantı sekmenine gidin ve altta gelişmiş e girin. Diğer ayarlar bölümüne S11=40 yazın. Bu modeminiz bir numara ararken 2 numara arasındaki süreyi 40 milisaniye indirmesini
Windows işletim Sist. Herşey Mumkun.. - Yorumlar
Yapılan Yorumlar
BENZER İÇERİKLERİlginizi çekebilecek diğer içerikler

Dört çekirdekli yeni işlemciler 03 Haziran 2011

Microsoft Windows Vista Ultimate Türkçe 64 Bit 31 Aralık 2010

Mozilla`dan Saatte 200 Dolar Kazanın! 26 Ekim 2010

Windows XP devrinin sonu geldi! 16 Nisan 2010




SOSYAL MEDYADA BİZSitemizin sosyal medya hesapları
ÖNE ÇIKAN KATEGORİLER
FACEBOOK'TA BİZ
Hoşgeldiniz
kelebek.gen.tr – kelebek mirc - Tüm Hakları Saklıdır