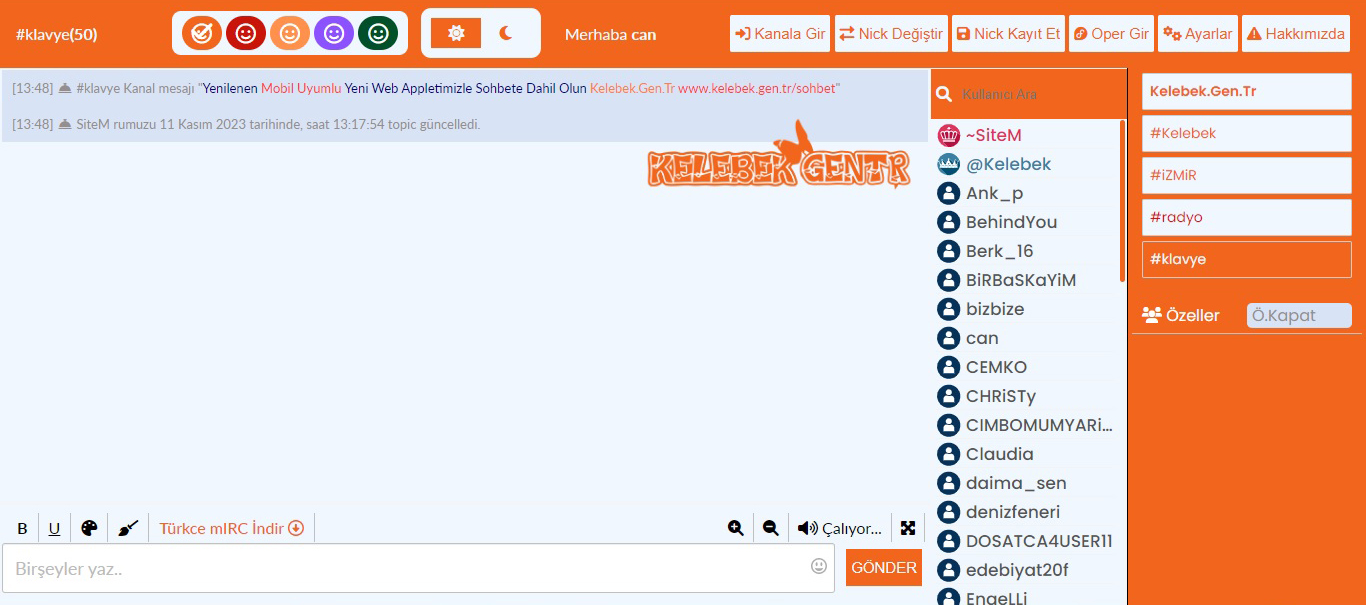VERİ TRANSFERİ
Ders sonunda yapabilecekleriniz:
-Veri transferini açıklamak.
-Diğer uygulamalardan ve veritabanlarında veri almayı (import) açıklamak.
-Diğer uygulamalara ve veritabanlarına veri vermeyi (export) açıklamak.
I. VERİ TRANSFERİ
Bütün veritabanı programlarında olduğu gibi, Microsoft Access de diğer veritabanı uygulamalarından (onların özgün formatlarından) veri almak (import) ve Microsoft Access`teki verileri de diğer veritabanlarına vermek (export) için çeşitli olanaklara sahiptir. Çok yaygın olarak karşılaşan şeylerden birisi; Microsoft Excel dosyalarından Access`e veri
aktarmak ya da onlara bağlı (link) çalışmaktır. Almak (import) ve bağlı çalışmayı (link) biraz açacak olursak; almak, verileri transfer etmek demektir. Diğer bir deyişle verilerin Excel`den
Access`e kopyalamak anlamına gelir. Bağlantı kurmak ise, veriler Excel dosyası olarak dururlar. Access, onları açarak alır ya da üzerinde işlem yapar. Burada bir transfer işlemi söz
konusu değildir.
Veri transferi deyimleri:
Almak (import): Excel dosyası, Access veritabanı, text dosya ya da diğer bir formattan verileri Access veritabanınan kopyalamak.
Vermek (export): Access veritabanındaki verileri Excel dosyası, Access veritabanı, text dosya ya da diğer bir formata kopyalamak.
Bağla (Link ): Excel dosyası ya da diğer veritabanlarındaki verilere erişmek. Onlara bağlantı kurarak verileri kullanmak. Transfer etmeden kullanmak.
A. ACCESS?TEN ACCESS?E VERİ TRANSFERİ
Önce bir Access veritabanındaki bir tabloyu (ya da diğer bir nesne olabilir) diğer bir Access veritabanına aktarmayı ya da diğer bir Acceess veritabanından veri almayı görelim.
Bir Access veritabanından diğerine veri aktarmak için File menüsündeki Export komutu kullanılır.
Bir Access veritabanından diğerine veri aktarma:
1. Aktarılacak nesne veritabanı penceresinde seçilir.
2. File (Dosya) menüsünden Export (Ver) komutu seçilir.
3. Nesnenin taşınacağı veritabanı seçilir.
Bir Access veritabanından diğerine veri aktarmak için File menüsündeki Export komutu kullanılır.
Bir Access veritabanından veri almak:
1. Aktarılacak nesne veritabanı penceresinde seçilir.
2. File (Dosya) menüsünden önce Get External Data (Dış Veri Al) seçilir. Ardından Import (Al) komutu seçilir.
3. Nesnenin taşınacağı veritabanı seçilir.
NOT: Hangi nesnelerin (objects) import edileceği seçilir. İstenirse Select All deyimiyle nesneler toplu olarak seçilir.
B. ACCESS`TEN DİĞER DOSYA TÜRLERİNE VERİ TRANSFERİ
Access içindeki nesneler farklı dosya türlerinde de kaydedilebilirler.
Diğer dosya türlerine veri transferi:
1. Veritabanı penceresinde tablo ya da sorgu seçilir.
2. File (Dosya) menüsünden Export (Ver) komutu seçilir.
3. Save as type kutusundan istenilen dosya formatı seçilir.
4. File Name kutusuna dosyanın adı girilir.
Bir tablo ya da sorgunun aktarılabileceği değişik dosya formatları şunlardır:
text files (.TXT) (delimited ya da fixed);
Microsoft Excel 3, 4, 5-7, 97;
HTML;
dBASE III, IV and V;
Microsoft FoxPro 2.x and 3.0;
Microsoft Word Merge;
Rich Text Format (.RTF);
Microsoft IIS (Internet Information Server);
Microsoft ActiveX Server;
ODBC Databases.
Text Dosya
Bir Access tablosunun bir text dosya olarak kaydedilmesi yaygın bir işlemdir. Bu sayede text bilgiler diğer uygulamalar tarafından kullanılabilir. (örneğin bir ticari uygulama ya da bir DOS programı bu text bilgileri okuyabilir).
İki tür text dosya yapısı vardır:
-Fixed Width (sabit aralıklı)
-Delimited (özel sonlandırıcı karaktere sahip)
Fixed Width özelliği daha az kullanılır. Bu özelliğin anlamı her alanın sabit bir uzunluğunun olmasıdır. Yani “adresin alanı 25 karakter ise ve adres için 10 karakter bile olsa 25 karakterlik bir alan kullanılır.
Sabit aralıklı:
Yaşar Yaşaroğlu 23 Sokak No 10 Ankara Bu seçenek kullanıldığında Export Wizard sabit kolon genişliklerinin manuel olarak değiştirilebilir. Delimited seçeneği ise daha yaygın olarak kullanılır. Delimited seçeneğinin anlamı alanlar belli bir karakterle (örneğin virgül ya da noktalı virgül) ayrılırlar.
Sonlandırıcı karakterle ayrılmış:
Yaşar;Yaşaroğlu;23 Sokak No 10 Ankara;
1. Veritabanı penceresinde tablo ya da sorgu seçilir.
2. File (Dosya) menüsünden Export (Ver) komutu seçilir.
3. Save as type kutusundan istenilen Text Files seçilir.
4. File Name kutusuna dosyanın adı girilir.
5. Export Text Wizard devreye girerek istenilen çevirme işlemini yapmanızı sağlar.
Bu aşamada Delimited ya da Fixed Width seçilir. Eğer delimited seçilmişse delimiter karakteri seçilir. (Tab, Semicolon, Space, diğer). Alan tanımlayıcısı istiyorsanız Include Field Names on First Row seçeneğini işaretleyin.
C. MİCROSOFT WORD`E AKTARMA
Access tablolarını, sorgularını, formlarını ve raporlarını kolayca Word belgesi haline dönüştürebilirsiniz. Bu işlem için Merge it With MS Word düğmesi kullanılır.
1. Veritabanı nesnesi seçilir.
2. Office Links düğmelerinden Merge it With MS Word düğmesine tıklanır. Bu işlem sayesinde verilere Word ile daha fazla biçimleme özelliği ekleyebilirsiniz. Bu işlem
nesnenin RTF (rich text format) biçiminde bir belge olmasını sağlar.
D. IMPORT (VERİ ALMA) İŞLEMİ
Access, birçok uygulama için değişik formatlarda veri transferi (export) edebildiği gibi, diğer uygulamalardan da alabilir. Bu işleme Import denir. Import edilen veriler Access içinde tablo olarak saklanırlar.
1.File (Dosya) menüsünden Get External Data (Dış Veri Al) seçilir.
2. Import (Al) iletişim kutusunda kendisinden veri alınacak olan Access veritabanı ya da diğer türlerdeki dosyalar seçilir.
3. Import edilecek veriler New Table seçeneği ile yeni bir tablo olarak ya da Existing Table seçeneği ile mevcut bir tabloya eklenebilir.
NOT: Access alınan nesneleri bir tablo olarak mevcut veritabanına ekler. Bu veritabanının aynı adı bir nesne varsa o zaman nesnenin adında bir sayı eklenir. Örneğin musteri adı bir
tablo varsa; musteri1, musteri2 gibi tablo adları oluşur.
E. ÇALIŞMA TABLOLARINDAN VERİ ALMAK
Access tablolarına Microsoft Excel ve Lotus gibi çalışma tablolarından veri transfer edilebilir. Çalışma tablolarındaki satırlar Access tablolarına birer kayıt olacak biçimde transfer edilirler.
1.File (Dosya) menüsünden Get External Data (Dış Veri Al) seçilir.
2. Import (Al) iletişim kutusunda kendisinden veri alınacak olan çalışma tablosu seçilir.
3. Ardından Import Spreadsheet Wizard devreye girer ve verilerin transferini sağlar.
4. Firt Row Contains Column Headings seçeneği ile çalışma tablosundaki kolon başlıkları Access tablosundaki alan adlarına karşılık gelir. Bunun dışında New Table seçeneği ile yeni
bir tablo olarak ya da Existing Table seçeneği ile mevcut bir tabloya eklenebilir. Ayrıca istenilen çalışma tablosunu (sheet) ya da belli bir kısmını (range) seçmeniz sağlanır.
5. Ardından ekrana gelen Field Options bölümünde alanların veri türleri ve indeksleri
düzenlenir.
F. TEXT VERİLERİ IMPORT ETMEK
Diğer uygulamalardan veri transfer etmenin yaygın yollarından birisi de Text verileri import etmektir. Ticari uygulamalar, mainframe uygulamaları, hemen hemen bütün uygulamalar
verileri text olarak kayıt edebilirler. Text verileri iki tür olabilirler. Fixed Width ve Delimited. Fixed Width özelliği daha az kullanılır. Bu özelliğin anlamı her alanın sabit bir uzunluğunun olmasıdır. Yani “adresi” alanı 25 karakter ise ve adres için 10 karakter bile olsa 25 karakterlik bir alan kullanılır. Delimited seçeneği ise daha yaygın olarak kullanılır. Delimited seçeneğinin anlamı alanlar belli bir karakterle (örneğin virgül ya da noktalı virgül) ayrılırlar.
1.File (Dosya) menüsünden Get External Data (Dış Veri Al) seçilir.
2. Import iletişim kutusunda kendisinden veri alınacak text dosya seçilir.
3. Ardından Import Text Wizard devreye girer ve verilerin transferini sağlar.
4. Firt Row Contains Column Headings seçeneği ile varsa alan adları Access tablosundaki alan adlarına karşılık gelir. Bunun dışında New Table seçeneği ile yeni bir tablo olarak ya da
Existing Table seçeneği ile mevcut bir tablolaya eklenebilir.
5. Ardından ekrana gelen Field Options bölümünde alanların veri türleri ve indeksleri düzenlenir.
Advanced düğmesine tıklanarak delimiter karakterler ve alanların formatları düzenlenir.
G. BAĞLANTI (LİNK) OLUŞTURMAK
Bir nesneyi import etmek onu Access?e kopyalamak anlamına gelir. Import edilen veriler
fiziksel olarak Access veritabanında yer alırlar. Link etmek ise verilerin transferi anlamına
gelmez. Verileri kaynağında dururular. Bu sadece bu verilere bir bağlantı sağlanır.
Bağlantı kurmak:
1.File (Dosya) menüsünden Get External Data (Dış Veri Al) seçilir.
2. Ardından Link Table (Tabloarı Bağla) komutu seçilir.
3. Ardından bağlantı kutulacak tablo ya da çalışma tablosu seçilir.
4. Link düğmesine tıklanarak bağlantı kurulur.
Excel Verilerine Bağlantı
Access, Microsoft Excel çalışma tablosundaki verilere bağlantı kurarak onları kullanmanızı sağlar.
Adım-adım: Bağlantı kurmak
1.File (Dosya) menüsünden Get External Data (Dış Veri Al) seçilir.
2. Ardından Link Table komutu seçilir.
3. Ardından bağlantı kurulacak Excel çalışma kitabı (workbook) seçilir.
4. Link düğmesine tıklanarak bağlantı kurulur.
5. Bu işlemin ardından Link Spreadsheet Wizard devreye girerek istenilen çalışma tablosunu (sheet) ya da belli bir kısmını (range) seçmenizi sağlar.
Links to External Data: Text
Bir text dosyadaki verilere bağlantı kurmak (link) onları import etmeye benzer.
1.File (Dosya) menüsünden Get External Data (Dış Veri Al) seçilir.
2. Ardından Link Table (Tabloarı Bağla) seçilir.
3. Link iletişim kutusunda kendisinden veri alınacak text dosya seçilir.
3. Ardından Links Text Wizard devreye girer ve verilerin transferini sağlar.
4. Firt Row Contains Column Headings seçeneği ile varsa alan adları Access tablosundaki alan adlarına karşılık gelir. Bunun dışında New Table seçeneği ile yeni bir tablo olarak ya da Existing Table seçeneği ile mevcut bir tablolaya eklenebilir.
5. Ardından ekrana gelen Field Options bölümünde alanların veri türleri ve indeksleri düzenlenir. Advanced düğmesine tıklanarak delimiter karakterler ve alanların formatları düzenlenir.
II. UYGULAMALAR
Microsoft Excel`den veri alın (import)
1.File (Dosya) menüsünden Get External Data (Dış Veri Al) seçilir.
2. Import iletişim kutusunda kendisinden veri alınacak olan çalışma tablosu seçilir. Örneğin Excel 7.0 ya da Excel 2000 gibi. Ardından dosya seçilir: Örneğin: C:\data\ucret.xls
3. Ardından Import Spreadsheet Wizard devreye girer ve verilerin transferini sağlar.
4. Firt Row Contains Column Headings seçeneği ile çalışma tablosundaki kolon başlıkları Access tablosundaki alan adlarına karşılık gelir. Bunun dışında New Table seçeneği ile yeni bir tablo olarak ya da Existing Table seçeneği ile mevcut bir tablolaya eklenebilir.
5. Ardından ekrana gelen Field Options bölümünde alanların veri türleri ve indeksleri düzenlenir.
III. GÖZDEN GEÇİRME
1. Microsoft Access, hangi uygulamalardan ve hangi formatlardaki verileri kendi veritabanlarına alabilir (import)
2. Microsoft Access, hangi uygulamalara ve hangi formatlara veri verebilir (export)
3. Almak, vermek, bağlantı kurmak ne demektir? Aralarında ne fark vardır?
Accessde Veri Transferi - Yorumlar
Yapılan Yorumlar
AnLatım süper oLmuş.Pek biLmiyordm bu konuyu ama öğrenmiş oLdm artk.Yaparken sorun yaşamam bundan sonra.
BENZER İÇERİKLERİlginizi çekebilecek diğer içerikler

Google Apple’ı geride bıraktı 30 Haziran 2013

Facebook’tan yeni özellik: mobil gazete 25 Haziran 2013

PC pazarının suçlusu Windows 8 mi? 19 Haziran 2013

5 milyon tweet incelemeye alındı 17 Haziran 2013




SOSYAL MEDYADA BİZSitemizin sosyal medya hesapları
ÖNE ÇIKAN KATEGORİLER
FACEBOOK'TA BİZ
Hoşgeldiniz
kelebek.gen.tr – kelebek mirc - Tüm Hakları Saklıdır