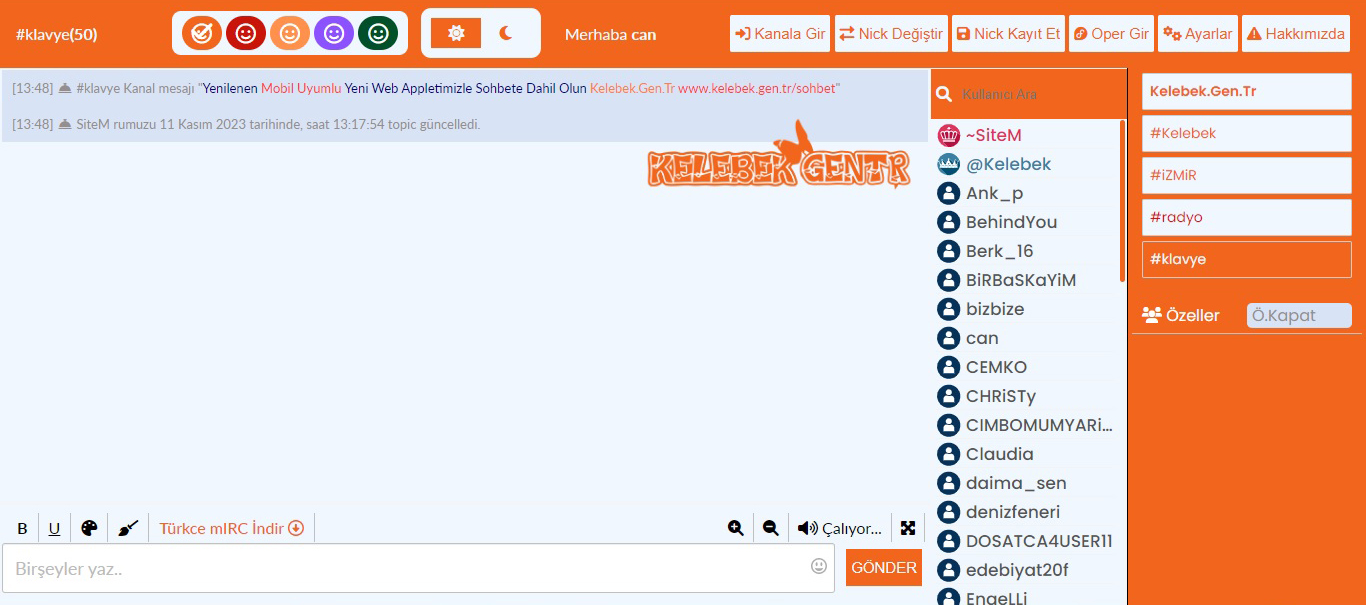Kilitlenmeler, çakışmalar ve veri kayıpları tüm Windows kullanıcıların ortak sorunları. Microsoft yeni çıkardığı işletim sistemlerine bu yüzden işe yarayan güvenlik mekanizmaları entegre ediyor.
Dünyanın en yaygın olarak kullanılan PC işletim sistemi Windows, ve aynı zamanda en çok şikayet edileni de. Kilitlenmelerden, çalışmayan fonksiyonlardan ve diğer problemlerden şikayetçi olmayan bir Windows kullanıcısı herhalde yoktur. Ancak şunu da belirtmek gerekir ki, çoğu durumda işletim sistemi bu sorunların kaynağı değildir. Zira sonradan kurulan sürücüler ve programlar çoğunlukla işletim güvenliğini tehlikeye sokabiliyorlar. Özensiz bir şekilde yazılmış shareware programlar önemli sistem dosyalarını değiştirebiliyorlar veya varolan DLL’lerin fonksiyonlarına düzgün bir şekilde erişmiyorlar. Hatalı Uninstall rutinleri de, ilgili program çoktan silinmiş olsa bile Registry’de gereksiz kayıtlar bırakabiliyorlar. Yeterince iyi test edilmemiş sürücüler bazı chipsetlerle düzgün çalışmıyorlar veya donanım bileşenleriyle problem çıkarabiliyorlar.
Kısaca olası hata kaynaklarının sayısı neredeyse sonsuz gibi görünüyor. Bu sorunlardan her durumda muzdarip olanlar ise kullanıcılar; zira önemli verileri tehlikede ve zaman kayıpları yüzünden de üretkenlikleri bir anda sıfıra inebiliyor. Bu problemlerin tümünü ortadan kaldırmak mümkün değil, ancak akıllı kullanıcılar en azından etkili önlemler alabilirler: birkaç ipucu ile her zaman stabil bir Windows sürümünü sisteme geri yükleyebilirsiniz, bunun için çok büyük bir zahmete katlanmak zorunda da değilsiniz. Windows’un kendi araçlarıyla ve diğer faydalı yazılımlarla Windows konfigürasyonunuzu nasıl güvence altına alabileceğinizi ve ciddi durumlarda birkaç dakika içinde sistemi nasıl yükleyebileceğinizi açıklıyoruz. Yazının sonunda ise yaygın problemlere pratik çözümler sunan ipuçlarına yer veriyoruz.
WINDOWS ME’DE GERİ YÜKLEME NOKTASI OLUŞTURMAK
Ekran kartınızın üreticisi internette, çok daha hızlı olduğu söylenen yeni bir sürücüyü download’a sunmuş. Ancak daha önceki sürümleri kısmen hatalı olduğu için sürücüyü acil bir durumda tekrar komple silebilmek istiyorsunuz.
İPUCU: Windows 95 veya 98’le çalışıyorsanız, sürücünün uninstall rutinini düzgün çalışmasını ummaktan başka çareniz yok. Bunun dışında sadece tüm Windows kurulumunu yedekleme şansınız var Bunu nasıl yapılacağını anlatacağız. Buna karşın Windows Me’de “Sistem Geri Yükleme” seçeneği bulunuyor, bununla eski bir sistem durumuna hızlı bir şekilde geri dönme şansınız var. Program normalde kendini belli etmeyecek şekilde artalanda çalışıyor ve Windows’u çalıştırdığınız zaman günde en azından bir kere bir “Geri Yükleme Noktası” oluşturuyor. Burada söz konusu olan güncel sistem durumunun o anda kaydedilmesi, yani tüm Registry veritabanı ile birlikte güncel Windows konfigürasyonu kurulu sürücüler ve programlar sabit disk’in bu fonksiyon için ayrılmış bir alanında yedekleniyor. Bir takvim görünümü üzerinden sistemi eski bir geri yükleme (restore) noktasına döndürebilirsiniz. Ayrıca istediğiniz anda geri yükleme noktaları (restore point) oluşturabilir ve bunlara istediğiniz isimleri verebilirsiniz. Böylece mesela bir ekran kartı sürücüsü kurmadan önce güncel sistem durumunun yedeğini almış olursunuz. Sürücüden istediğiniz verimi alamadıysanız yapmanız gereken tek şey eski durumu geri yüklemek olacaktır.
Sistem Geri Yüklemeyi (System Restore) Başlat menüsünde “Programlar > Donatılar > Sistem Araçları” altında bulunur. Başlangıç ekranında “Geri yüklemi noktası oluşturun” seçeneğini işaretleyin ve “İleri” düğmesine tıklayın. Açılan pencerede neden bir geri yükleme noktası oluşturduğunuzu en iyi şekilde açıklayan bir tanımlama girin, yani mesela “Ekran kartı sürücüsü kurulumu”.”İleri” düğmesine tıkladıktan sonra Windows sitem durumunu kaydedecektir. Şimdi Sistem Geri Yüklemeden çıkın ve yeni ekran kartı sürücüsünü kurun. Sürücüyü birkaç gün boyunca değişik uygulamalarla test edin. Problem yaşarsanız eski duruma kolayca geri dönebilirsiniz. Bunun için, Sistem Geri Yüklenme’yi çalıştırın ve bu sefer “Bilgisayarımı önceki bir zamandan geri yükle” seçeneğini işaretleyin. “İleri” düğmesine tıkladıktan sonra güncel ayın takvim görünümü önünüzde göreceksiniz. Geri yükleme noktaları olan günler burada kalın olarak işaretlenmiş olacaktır. Üst kenardaki ok tuşlarıyla bir ay geri veya ileri gidebilirsiniz. Geri yükleme noktanızın tarihini seçin. Takvimin yanındaki ikinci bir pencerede o gün için var olan yedeklemeleri birlikte görebilirsiniz. Noktalardan birini seçip “İleri” düğmesine tıklayın. Güvenlik sorgusunu “Tamam” ile geçin ve tekrar “İleri” düğmesine tıklayın. Windows şimdi eski durumu geri yükleyecek ve bilgisayarı daha sonra otomatik olarak tekrar başlatacaktır. Son olarak birde onaylama çıkacaktır. Ancak daha sonra yanlışlıkla yanlış geri yükleme noktasını geri yüklediğinizi fark ettiyseniz, bu da problem değil. Bu durumda yapmanız gereken tek şey Sistem Geri Yükleme’yi yeniden çalıştırmak ve “Son geri yüklemeyi geri al” seçeneğini tıklamak. Alternatif olarak hemen başka bir geri yükleme noktası da seçip yükletebilirsiniz.
PROBLEMLERDE GÜVENLİ KİPİN KULLANIMI
Yeni bir sürücünün kurulumundan sonra Windows Me açılışta sürekli kilitleniyor.
İPUCU: Böyle bir durum sürücü hatalı olduğunda veya yanlışlıkla varolmayan bir aygıt için sürücü yüklediğinizde ortaya çıkabilir. Masaüstüne ulaşamayacağınız için bu durumda Geri Yükleme’yide normal yollardan çalıştıramazsınız. Neyseki program Windows’un güvenli kipinde de çalışıyor. Windows güvenli kipte sadece kendi en önemli temel sürücülerini yükler. Güvenli Kip’e girmek için bilgisayarın açılışında [Shift] tuşuna basılı tutmanız yeterli. Windows Me bu durumda otomatik olarak “Yardım ve Destek” ekranıyla başlayacaktır. Burada bir linke doğrudan Sistem Geri Yükleme’ye ulaşabilirsiniz. Windows 95 ve 98 altında ise biraz farklı bir yol izlemeniz gerekiyor. Burada açılışta F8 tuşuna basılı tutup daha sonra menüden Güvenli Kip’i seçiyorsunuz. Güvenli kipteyken hatalı olan sürücüyü elle kendiniz kaldırmayı deneyebilirsiniz.
BOZUK WINDOWS 98 REGISTRY’SİNİ GERİ YÜKLEMEK
Sistem ayarlarında yaptığınız bir değişiklikten sonra Windows güvenli kipte bile açılmaz oldu. Anladığınız kadarıyla Registry veritabanında büyük hasarlar meydana gelmiş.
İPUCU: Bu durumda Registry veri tabanının eski sürümünü geri yüklemeyi deneyebilirsiniz. Windows hergün sistem dosyalarının güncel sürümlerini bir arşiv dosyasına kaydeder. Beş gün öncesine kadar olan eski sistem durumları bu şekilde geri yüklenebilir. Bunun için de şunları yapmalısınız. Bilgisayarı bir boot disketinden başlatın ve komut sisteminin ekrana gelmesini bekleyin. Daha sonra C:\Windows\Command dizinine geçin (cd windows\command ile) ve burada şu komut satırını girin: scanreg/restore Böylece en son beş yedeklemenin listesi görünecektir. Bunlardan birini seçin (hata çıkmadan önceki son tarihi) ve “Geri Yükle” düğmesine tıklayın. Bilgisayarı yeniden başlattıktan sonra Windows tekrar sorunsuz olarak çalışmalı. Ayrıca, Windows altında sadece scanreg girerseniz Registry kontrol edilir ve isterseniz yedeklenir.
BİR DİSKE İKİ WINDOWS İŞLETİM SİSTEMİ KURMAK
İkinci bir Windows işletim sistemi kurarak mesela Shareware programları burada denemek istiyorsunuz.
İPUCU: Bunun için ihtiyaç duyacağınız en önemli araç bir boot manager’dır. Acemi kullanıcıların bu tip programları kullanmalarını tavsiye etmiyoruz, zira yanlış bir konfigürasyonda varolan sistemlerini bile açamayabilir ve uzman yardımı almadan oluşabilecek problemi çözemeyebilirler. Bu yüzden burada anlatılacak bilgileri sadece uzman kullanıcıların denemelerini öneriyoruz.
Windows NT veya 2000 kullanıyorsanız işiniz daha kolay, zira halihazırda Windows 9x ile paralel bir işletim sağlayan bir boot manager ile birlikte geliyorlar. Yapmanız gereken sadece şunlar: İkinci bir partisyon kurun, önce Windows 9x’i (eğer kurulu değilse) sonrada NT/2000’i kurun. Aynı diske Windows 95/98 veya Me’yi iki defa kurmak istediğinizdeyse durum biraz karışıyor. Bunun için harici bir boot manager programına ihtiyacınız var, mesela shareware olan Vamos (http://www.vamos.de/english/). İkinci bir Windows kurulumundaki problem şu: Bunun için iki tane birincil (Primary, etkin olarak atanmış) partitiona ihtiyacınız var. Ancak FDISK programıyla sadece bir tane etkin bölüm atayabilirsiniz. Bu yüzden FDISK’i Vamos’la kandormanız lazım.
Komple yeni bir sistem yüklemek istiyorsanız en iyisi şunları yapın. Önce sistem dosyalarının yüklü olduğu bir disket oluşturun, bunun için Windows’ta A: sürücüsüne sağ tuşla tıklayın ve “Biçimlendir” komutunu çalıştırın. Açılan pencerede “Sistem dosyalarını kopyala” seçeneğini işaretleyin ve “Başlat” düğmesine tıklayın. Bu diskete daha sonra internetten çektiğiniz ZIP dosyası içindeki Vamos.exe dosyasını kopyalayın. Ayrıca c:\windows\command\ dizinindeki Fdisk.exe ve Format.exe dosyalarını da diskete kopyalayın. Bilgisayarı yeniden başlatın ve sistemi diskketten açın. Şimdi Fdisk’i çalıştırın ve birinci DOS bölümünü oluşturun, ancak ikinci bölüm için diskte yer bırakmayı unutmayın. İlk bölümü formatlayın ve üzerine Windows’u kurun. Daha sonra yine disketten sistemi açın ve şu komutu girin: “vamos hide hd1:p1” Bu komut ilk sabitdiskteki (hd1) ilk partitionu (p1) gizleyecektir.
Daha sonra Fdisk’i çalıştırın ve uzatılmış ikinci DOS bölümünü oluşturun ve bu bölümü etkin olarak atayın. İkinci Windows’u bu portitiona kurun. Daha sonra tekrar disketten sistemi açın ve şu komutu girin: “vamos unhide” Bu komutla daha önce gizlemiş olduğunuz partitionu tekrar görünür yapmış olursunuz. Daha sonra Vamos’u boot manager olarak kurun. vamos.exe komutunu girin; böylece bir pencere çıkacak ve burada ilk seçenek olan “Install”ı seçmeniz gerekiyor. Vamos’un vereceği uyarı penceresini birinci seçenekle geçin. Şimdi tekrar birinci seçeneği seçip Vamos boot manager’in kurulumunu onaylayın. Vamos’un MBR (Master Boot Record) alanına kurumasını sağlayın ve boot manager için bir yer belirleyin (en iyisi 1.). Vamos’un devam eden yönergelerini izleyin ve son olarak bilgisayarınızı yeniden başlatın (disketi çıkarmayı unutmayın). Boot menüsünde [S] tuşuna basın ve açılan pencerede “Boot Settings”e girin. İlk Windows’un partitionu işaretleyin ve [S] tuşuna basın. Burada ilk kurulum için uygun bir isimde verebilirsiniz. Önemli olan “Boot support” listesinde “auto active”i etkinleştirmeyi unutmayın.
STABİL BİR WINDOWS - Yorumlar
Yapılan Yorumlar
Güzel bir anlatım olmuş.. Ben stabil olmasını istersem pğc nin formattan sonra geri yükleme noktası oluştururum.. Ve ne zaman kafayı yemeye başklasa pc geri yükleme noktasına dönwerim.. pc sorunsuz olur.. Gayette stabil :)
BENZER İÇERİKLERİlginizi çekebilecek diğer içerikler

PC pazarının suçlusu Windows 8 mi? 19 Haziran 2013

Torrent yazılım rekabeti 25 Eylül 2011

çin bilgisayar pazarının lideri 15 Eylül 2011

Windows 8 dosyaların efendisi 02 Eylül 2011




SOSYAL MEDYADA BİZSitemizin sosyal medya hesapları
ÖNE ÇIKAN KATEGORİLER
FACEBOOK'TA BİZ
Hoşgeldiniz
kelebek.gen.tr – kelebek mirc - Tüm Hakları Saklıdır