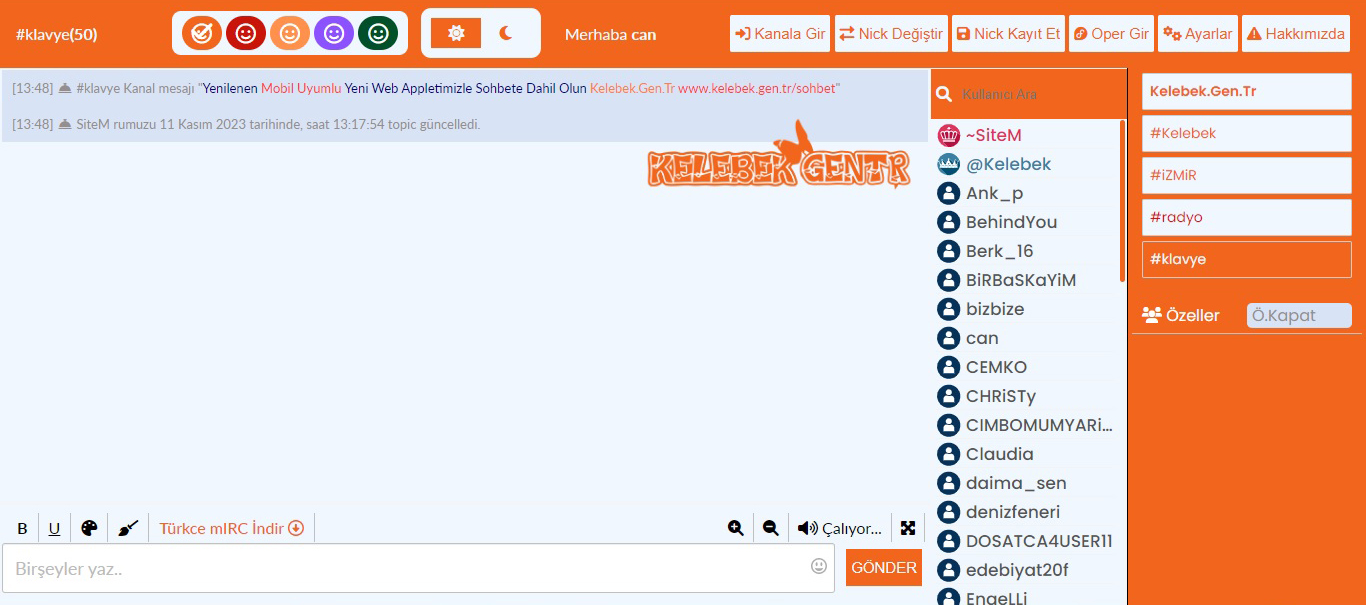Bölüm 1.
Yüklemeden Önce Bilinmesi Gerekenler;
Windows Server 2003 İşletim Sistemi Kurumsal Firmalar İçin Tasarlanmıştır.Genel Amacı Domain Sistemi İle Çalışan Bilgisayar Ağlarının Bel Kemiğini Oluşturmaktır.
-İşletim Sistemini Kurmadan Önce Bilinmesi Gereken Bilgiler.
1.Sistem Konfigürasyonlarının Kontrolü.
2.Oluşturulacak Partition ların ve Disk Yapısının Belirlenmesi.
3.Kullanılacak Dosya Sisteminin Seçimi. FAT , FAT32 , NTFS
4.Kullanılacak Ortama Göre Domain yada Workgroup un Seçilmesi.
5.Yükleme Cd leri ve Driver Cd Lerinin Tam Olduğunun Kontrolünün Yapılması.
Yukarıdaki İşlemleri uyguladıktan Sonra Kuruluma Başlayabiliriz.
Bölüm 2.
Kurulumun Yapılması.
Bilgisayarın Cd den Boot Edilmesi
Eğer Bootable Bir Cd niz Varsa Direk Cd yi Takarak ve Bios dan First Boot Device Olarak Cd rom Sürücünüzü Gösterirseniz Direk Boot Edebilirsiniz.
Bootable Bir Cd niz Yok İse win98 Başlangıç Disketini Takarak Sisteminizi Boot Ediniz.Boot işlemi Bittikten Sonra Consoldan Cd rom sürücünüze Geçip Oradan “i386” Klasörünün içine girdikten sonra consola “winnt” yazıp Kuruluma Geçebilirsiniz.
Boot işlemi Bittikten sonra SCSI ve RAID sürücülerinin Yükleneceği Ekran Gelir.Buradan Eğer Bir SCSI ve RAID Kartınız Var ise F6 Tuşuna Basarak Kartlarınızı Yükleyebilirsiniz.Win2003 Server Anamakina Olarak Kullanılacaksa İllaki Raid ve SCSI Kartı mevcuttur.Buradan Onları Kurmanız Gerekir.
Bu Ekrandan Sonra Kurulum İçin gerekli setup dosyaları yüklenecektir.
Bu Ekranda İSe “Enter” Tuşu ile setup a Devam edebilir,”R” Tuşu ile Recovery Consola Girebilir yada “F3” Tuşu ile setupdan Çıkabilirsiniz.Recovery Consoldan Hard Diskinizdeki Sorunları Düzeltebilir Yada eski sisteminizdeki ayarları editleyebilirsiniz.
Enter Tuşuna Bastıktan Sonra Lisans Sözleşmesi Ekranı Gelir Buradan “F8” Tuşuna Basıp Sözleşmeyi Onaylayarak Diğer Ekrana Geçebilirsiniz.
Lisans Sözleşmesini Kabul Ettikten Sonra Gelen Ekranda HDD ayarları Yapılır.
Eğer HDD niz Format Atılmış Temiz Bir Disk ise “C” Tuşuna Basarak Yeni Bir Partition Oluşturmamız Gerekir.
Enter Tuşuna Bastıktan Sonra “Create Partition Size” Bölümüne HDD nin 1.partitionunun ne kadar olmasını istiyorsanız yazıp “enter” tuşu ile partitionu oluşturabilirsiniz.
Partition umuzu Oluşturduktan sonra gelen ekranda hangi bölüme kurulum yapılacaksa seçilir ve “Enter” tuşu ile devam edilir.Buradan HDD nizin Kapasitesibe Göre İstediğiniz Kadar Partition Oluşturabilirsiniz.
Enter Tuşuna Bastıktan Sonra Gelen Ekranda Partitionumuzun dosya sistemini belirlememiz Gerekiyor.
—Eğer Basit Bir Sistem İstiyorsanız Fat32 Dosya Sistemini Seçebilirsiniz.
—Daha Detaylı ve Güvenlik Açısından daha iyi Bir Dosya Sistemi İstiyorsanız NTFS Dosya Sistemini Seçebilirsiniz.(Kuracağınız Sistem Eğer Bir Ana Makina Niteliğindeyse Mutlaka NTFS Dosya Sistemi Kullanınız.)
—NTFS Dosya Sistemini Seçerseniz FAT32 ye Göre Extra özellikler Kazandırabilirsiniz Sisteminize.
Dosyalara Erişim Hakları Tanıyabilir.Klasörlerinizi Şifreleyebilir.Paylaşıma Açtığınız Dosyalara Kimin Erişip Kimin Erişemeyeceğini Ayarlayabilirsiniz.
Gerekli Dosya Sistemi Seçildikten Sonra “Enter”Tuşu ile Devam Ediniz.
Bundan Sonra Windows Kurulumuna başlayabilmeniz için sisteminiz Seçtiğiniz Dosya Sistemine Göre Biçimlendirilecektir.
Biçimlendirme işlemi bittikten sonra kurulum için gerekli dosyalar yüklenecek ve GUI Moda yani Grafik Arayüzlü Moda Geçebilirsiniz.
Kurulum için gerekli dosyalar bittikten sonra Kuruluma devam edebilmek için kendisini restart edicektir.
REstart İşlemi Bittikten Sonra Asıl Kurulum ve Ayarların Yapılacağı GUI moda Geçicektir Sisteminiz.
Setup Gerekli Driverları ve Programları Kurduktan Sonra Dil ve Klavye Ayarlarının Yapılacağı Ekran Gelicektir Karşınıza.
“Customize” Menüsünden ülke ve dil ayarları yapılır.win2003 server(ing) larda Standart Olarak dil İngilizce ve Ülke ise United States Olarak Ayarlıdır.Buradan Ülkeyi Türkiye dilide Türkçe Olarak Seçebilirsiniz. Unutulmaması gereken şey ise buradan türkçeyi seçsekde işletim sistemi ingilizce Olacaktır.
“Details” Menüsünden İse Klavyenizin türkçe yada ingilizce yada başka bir dile çevirebilirsiniz.
Dil ve Klavye Ayarlarını yaptıktan Sonra Gelen Ekranda İse İsim ve Şirket Adının Girileceği yer Gelicektir.
Gerekli Alanları Doldurduktan Sonra Next Yazan Tuşa Basılarak Birsonraki Ekrana Geleceksiniz.
Bu Ekranda Gerekli Product Key Numaranızı Girmeniz Gerekmektedir.Eğer Lisanslı Bir Sistem Kuruyorsanız Product Key inizi Düzgün Bir Şekilde Giriniz.
Lisans Numarasını Doğru Birşekilde Girdikten Sonra Next Tuşuna Basarak Client Lisanslarımızın ayarlarının Yapıldığı Bölüme Ulaşacaksınız.
Buradan;
Per Server.Number of Concurrent Connections’u Seçerseniz Kaç Adet Clientınız Server Bağlanacaksa O Kadar Kullanıcı Seçilip Next Tuşu İle Devam Edilir.(Per Server 2003 lisans ından farklı bir lisanslamadır.Server a Nekadar Kullanıcı Bağlanacaksa Okadar CAL (Client Access Lisans) Alınmalıdır.Ne Kadar Seçerseniz Okadar Kullanıcı Sadece aynı Anda Bağlanabilir Server a.
Per Device or Per User ı seçerseniz.her terminalin kendi lisansına sahip olduğu varsayılıyor ve server’a sınırsız sayıda bağlantı kurulabiliyor.
CAL(Client Access Lisans) Bölümünüde geçtikten Sonra Sıra Geldi Bilgisayarın Adına ve Admin Şifrelerinin Belirlenmesine.
Computer Name e İstediğiniz İsmi Verebilirsiniz ama unutmayın ki Bu Bilgisayar Bir Ana Makina Olacaksa İSim Biraz Önemli Burada Sallamasyon Bişeyler vermeyin O Yüzden
—AdminisTrator Password Bölümüne İse İstediğiniz Password u Girebilirsiniz.Burada Password Bilgisayarınızın Local Administrator Hesabı için Olan Password dur.Active Directory Domain Admin Password u Değildir.
Gerekli Bilgisayar Adı ve Admin Password u Girildikten Sonra Next Tuşuna Basınız.
Gelen Ekranda Tarih ve Saat Ayarlarını Yapınız ve Next Tuşuna Basın.
Gerekli Bilgileri Girdikten Sonra Setup İşletim Sistemi İçin Gerekli Dosyaları Kopyalamaya Devam Edicektir.
Dosya Kopyalama İşlemi Tamamlandıktan Sonra İp adreslerinin Belirleneceği Bölüm Gelecektir.
Eğer Bir ICS(Internet Connection Sharing) yada DHCP Server Gibi Otomatik ip dağıtan servisler varsa
—Typical Settings i seçebilirsiniz.
Eğer Network ünüzde Otomatik ip Dağıtan Bir Servis Çalışmıyorsa
—Custom Setting i Seçip İp Adres,Getaway ve Dns leri ayarlayabiliriz.
Biz Custom SEttings i Seçip İlerliyoruz.
Açılan menüde Standart Olarak Kullanılmayan Protokoller Yüklenir.
İp ayarlarını Yapmak için “İnternet Protokol (TCP/İP)” Seçip “Properties” Tuşuna Basınız.
Açılan Menüde;
—İP Adres Bölümüne Bilgisayarınızın İp adresini Yazınız.( Bu Adres Hiç Kimse Tarafından Kullanılamaz Sadece O Bilgisayara Özgü Bir numaradır.)
—Subnet Mask Bölümüne Networkünüzün Subnet Aralığı Girilir.Bu Aralık Networkünüzün Büyüklüğüne Göre Değişebilir.Standar Olarak “192.168.1.1” Seçilen Bir İp Adresinin Subnet Mask ı “255.255.255.0” Dır.
—Default Gateway Bölümüne Networkünüzün Dışarıdaki Bir Network e Erişmek İçin Kullanacağı Adres Girilir.(Örn. Adsl için adsl modem ip si verilir.)
—DNS Bölümüne İse Sizin domain Name Lerinizi ip adresine Çeviren İp adresi Girilir.
Gerekli Adresler Girildikten Sonra Next tuşuna Basıp Bir Sonraki Aşamaya Geçebiliriz.—Bilgisayarınız Bir “ÇALIŞMA Grubunda” ise Workgroup Seçilir ve Şirketinizdeki Workgroup adı Girilir.
—Eğer Şirketiniz Bir “ETKİ ALANINA” Sahipse Diğer Seçenek Seçilir ve Etki Alanı Girilir.Etki Alanını Girip Next Tuşuna Bastıktan Sonra Sizin Şirketinizdeki Domaine Bağlı kullanıcı adı ve password unuz sorulur.
Biz Bir WorkGroup a üye Olduğumuzu Farz Ederek Devam Ediyoruz.
Gerekli Bilgiler Girildikten Sonra Next Tuşuna Basıp Bir Sonraki Aşamaya Geçebilirsiniz.
Next Tuşuna Bastıktan Sonra setup Kurulumu Bitirmek İçin Son Gerekli Dosyaları Kopyalar ve Sisteminizin Açılması İçin Gerekli Ayarları Yapar.
Setup İşlemi Bittikten Sonra Windows server 2003 Boot Edilecek ve Login Ekranı Açılacaktır.
Aşağıdaki Resimde Gösterilen Ekran Açıldığında CTRL+ALT+DEL Tuşlarına Birlikte Basıp Login Olabilirsiniz.
Kullanıcı adı ve Şifre Bölümüne gerekli hesabınızın Adını ve Şifresini Girerek Login Olabilirsiniz.
—Kullanıcı adı Olarak Administrator u seçerseniz Şifresi Kurulum esnasında Girdiğiniz Şifredir.
Login İşlemi Tamamlandıktan Sonra Sisteminiz Hazır Hale Gelicektir.Eğer HCL Listesinde Olmayan Donanımlar Kullanıyorsanız İşletim Sistemi O Donanımları Tanımamıştır Yani Yüklememiştir.O Yüzden Driverlarınızı Yükleyiniz. Onuda Ben Anlatmıcam Herhalde.
Onuda Ben Anlatmıcam Herhalde.
arkadaşlar dökümanın Tamamını Elle Yazdığım için Yazım Hataları Olabilir.Onları Hoş görmenizi İsteyeceğim
Umarım Birilerine Faydası Dokunmuştur Bu Dökümanın.
Saygılar..
Windows Server 2003 Kurulum - Yorumlar
Yapılan Yorumlar
BENZER İÇERİKLERİlginizi çekebilecek diğer içerikler

PC pazarının suçlusu Windows 8 mi? 19 Haziran 2013

Windows Xp için kara gün 04 Ekim 2011

Torrent yazılım rekabeti 25 Eylül 2011

çin bilgisayar pazarının lideri 15 Eylül 2011




SOSYAL MEDYADA BİZSitemizin sosyal medya hesapları
ÖNE ÇIKAN KATEGORİLER
FACEBOOK'TA BİZ
Hoşgeldiniz
kelebek.gen.tr – kelebek mirc - Tüm Hakları Saklıdır